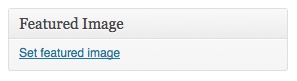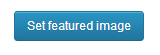Difference between revisions of "Post Thumbnails"
Keesiemeijer (talk | contribs) m (→typol) |
(Undo revision 169987 by Annpaul244 (talk)) |
||
| (30 intermediate revisions by 20 users not shown) | |||
| Line 1: | Line 1: | ||
{{Languages| | {{Languages| | ||
{{en|Post Thumbnails}} | {{en|Post Thumbnails}} | ||
| + | {{it|Immagini in evidenza}} | ||
{{ja|Post Thumbnails}} | {{ja|Post Thumbnails}} | ||
}} | }} | ||
| − | '''Post | + | '''Post Thumbnails''' is a [[Theme Features|theme feature]] introduced with [[Version 2.9]]. It was quickly changed to '''Featured Images''' with [[Version 3.0]]. Post Thumbnail, now Featured Image, is an image that is chosen as the representative image for Posts, Pages or Custom Post Types. The display of this image is up to the theme. This is especially useful for "magazine-style" themes where each post has an image. |
== Enabling Support for Post Thumbnails == | == Enabling Support for Post Thumbnails == | ||
| − | Themes have to declare their support for post | + | Themes have to declare their support for post thumbnails before the interface for assigning these images will appear on the Edit Post and Edit Page screens. They do this by putting the following in their [[Theme_Development#Functions_File|functions.php]] file: |
| − | <pre> | + | <pre>add_theme_support( 'post-thumbnails' ); </pre> |
| − | |||
| − | |||
| − | |||
'''Note:''' To enable Post Thumbnails only for specific post types see [[Function Reference/add_theme_support|add_theme_support()]] | '''Note:''' To enable Post Thumbnails only for specific post types see [[Function Reference/add_theme_support|add_theme_support()]] | ||
| Line 19: | Line 17: | ||
== Setting a Post Thumbnail == | == Setting a Post Thumbnail == | ||
| − | If your theme was successful in adding support for Post Thumbnails the "Featured Image" metabox will be visible on the on the Edit Post and Edit Page screens. If it isn't, make sure "Featured Image" is enabled in the [[Administration | + | If your theme was successful in adding support for Post Thumbnails the "Featured Image" metabox will be visible on the on the Edit Post and Edit Page screens. If it isn't, make sure "Featured Image" is enabled in the [[Administration Screens#Screen_Options|screen options]] on the top right. |
| − | <div style="border:1px solid #DADADA; width: 297px; padding: 5px"> | + | <div style="border:1px solid #DADADA; width: 297px; padding: 5px">[[Image:featured_image_metabox.jpeg|297px|Featured Image Metabox]]</div> |
| − | [[Image:featured_image_metabox.jpeg | + | <small>Featured Image metabox</small> |
| − | </div> | ||
| − | <small>Featured | ||
| − | After clicking the "Set featured image" link follow the same steps as [[Inserting_Images_into_Posts_and_Pages|inserting images]] in Posts and Pages. | + | After clicking the "Set featured image" link follow the same steps as [[Inserting_Images_into_Posts_and_Pages|inserting images]] in Posts and Pages. Once you have selected the featured image and determined the image settings, click on the blue "Set featured image" button, to set it as the featured image for your page or post. |
| − | <div style="border:1px solid #DADADA; width: | + | <div style="border:1px solid #DADADA; width: 160px; padding: 5px">[[Image:set_featured_image.png|160px|none|"Set featured image" button]]</div> |
| − | [[Image: | + | <small>"Set featured image" button</small> |
| − | </div> | ||
| − | <small> | ||
== Function Reference == | == Function Reference == | ||
| Line 46: | Line 40: | ||
* <tt>[[Function Reference/has_post_thumbnail | has_post_thumbnail()]]</tt> | * <tt>[[Function Reference/has_post_thumbnail | has_post_thumbnail()]]</tt> | ||
* <tt>[[Function Reference/the_post_thumbnail | the_post_thumbnail()]]</tt> | * <tt>[[Function Reference/the_post_thumbnail | the_post_thumbnail()]]</tt> | ||
| + | * <tt>[[Function Reference/the_post_thumbnail_url | the_post_thumbnail_url()]]</tt> | ||
* <tt>[[Function Reference/get_the_post_thumbnail | get_the_post_thumbnail()]]</tt> | * <tt>[[Function Reference/get_the_post_thumbnail | get_the_post_thumbnail()]]</tt> | ||
|} | |} | ||
| Line 66: | Line 61: | ||
=== Default Usage === | === Default Usage === | ||
| − | + | <pre> | |
| − | + | // check if the post has a Post Thumbnail assigned to it. | |
| − | + | if ( has_post_thumbnail() ) { | |
| − | + | the_post_thumbnail(); | |
| − | + | } | |
| − | + | the_content(); | |
| + | </pre> | ||
'''Note:''' To return the Post Thumbnail for use in your PHP code instead of displaying it, use: [[Function Reference/get_the_post_thumbnail|get_the_post_thumbnail()]] | '''Note:''' To return the Post Thumbnail for use in your PHP code instead of displaying it, use: [[Function Reference/get_the_post_thumbnail|get_the_post_thumbnail()]] | ||
| Line 81: | Line 77: | ||
=== Thumbnail Sizes === | === Thumbnail Sizes === | ||
| − | The default image sizes of WordPress are "thumbnail", "medium", "large" and "full" (the image you uploaded). These image sizes can be configured in the WordPress Administration [[Settings Media | + | The default image sizes of WordPress are "thumbnail" (and its "thumb" alias), "medium", "medium_large", "large" and "full" (the image you uploaded). These image sizes can be configured in the WordPress Administration [[Settings Media Screen|Media Screen]] under Settings > Media. If your theme enables Post Thumbnails then "post-thumbnail" is also available and this is the default when using Post Thumbnails. This is how you use these default sizes with [[Function Reference/the_post_thumbnail | the_post_thumbnail()]]: |
| − | + | // without parameter -> Post Thumbnail (as set by theme using set_post_thumbnail_size()) | |
| + | the_post_thumbnail(); | ||
the_post_thumbnail('thumbnail'); // Thumbnail (default 150px x 150px max) | the_post_thumbnail('thumbnail'); // Thumbnail (default 150px x 150px max) | ||
the_post_thumbnail('medium'); // Medium resolution (default 300px x 300px max) | the_post_thumbnail('medium'); // Medium resolution (default 300px x 300px max) | ||
| − | the_post_thumbnail('large'); // Large resolution (default | + | the_post_thumbnail('medium_large'); // Medium Large resolution (default 768px x 0px max) |
| + | the_post_thumbnail('large'); // Large resolution (default 1024px x 1024px max) | ||
| + | the_post_thumbnail('full'); // Original image resolution (unmodified) | ||
the_post_thumbnail( array(100,100) ); // Other resolutions | the_post_thumbnail( array(100,100) ); // Other resolutions | ||
| Line 99: | Line 98: | ||
Set the default Post Thumbnail size by cropping the image (either from the sides, or from the top and bottom): | Set the default Post Thumbnail size by cropping the image (either from the sides, or from the top and bottom): | ||
| − | <pre>set_post_thumbnail_size( 50, 50, true ); // 50 pixels wide by 50 pixels tall, crop mode</pre> | + | <pre>set_post_thumbnail_size( 50, 50, true ); // 50 pixels wide by 50 pixels tall, crop mode |
| + | set_post_thumbnail_size( 50, 50, array( 'top', 'left') ); // 50 pixels wide by 50 pixels tall, crop from the top left corner | ||
| + | set_post_thumbnail_size( 50, 50, array( 'center', 'center') ); // 50 pixels wide by 50 pixels tall, crop from the center</pre> | ||
=== Add New Post Thumbnail Sizes === | === Add New Post Thumbnail Sizes === | ||
| Line 113: | Line 114: | ||
<pre>if ( function_exists( 'add_theme_support' ) ) { | <pre>if ( function_exists( 'add_theme_support' ) ) { | ||
| − | add_theme_support( 'post-thumbnails' ); | + | add_theme_support( 'post-thumbnails' ); |
| − | set_post_thumbnail_size( 150, 150, true ); // default Post Thumbnail dimensions (cropped) | + | set_post_thumbnail_size( 150, 150, true ); // default Post Thumbnail dimensions (cropped) |
| − | // additional image sizes | + | // additional image sizes |
| − | // delete the next line if you do not need additional image sizes | + | // delete the next line if you do not need additional image sizes |
| − | add_image_size( 'category-thumb', 300, 9999 ); //300 pixels wide (and unlimited height) | + | add_image_size( 'category-thumb', 300, 9999 ); //300 pixels wide (and unlimited height) |
}</pre> | }</pre> | ||
=== Styling Post Thumbnails === | === Styling Post Thumbnails === | ||
| − | Post Thumbnails are given a class "wp-post-image". They also get a class depending on the size of the thumbnail being displayed | + | Post Thumbnails are given a class "wp-post-image". They also get a class depending on the size of the thumbnail being displayed. For example |
| + | |||
| + | <pre>the_post_thumbnail(); | ||
| + | the_post_thumbnail('medium'); | ||
| + | the_post_thumbnail( array(100,100) ); | ||
| + | the_post_thumbnail( 'category-thumb' ); // See above example</pre> | ||
| + | |||
| + | These lines will generate following HTML: | ||
| + | |||
| + | <pre><img src=... class="attachment-post-thumbnail wp-post-image" ...> | ||
| + | <img src=... class="attachment-medium wp-post-image" ...> | ||
| + | <img src=... class="attachment-100x100 wp-post-image" ...> | ||
| + | <img src=... class="attachment-category-thumb wp-post-image" ...></pre> | ||
| + | |||
You can style the output with these [[Glossary#CSS|CSS selectors]]: | You can style the output with these [[Glossary#CSS|CSS selectors]]: | ||
| − | img.wp-post-image | + | <pre>img.wp-post-image |
| + | |||
| + | img.attachment-post-thumbnail | ||
img.attachment-thumbnail | img.attachment-thumbnail | ||
img.attachment-medium | img.attachment-medium | ||
img.attachment-large | img.attachment-large | ||
| − | img.attachment-full | + | img.attachment-full</pre> |
| − | You can also give Post Thumbnails their own class. | + | You can also give Post Thumbnails their own class instead of a class depending on the thumbnail size. Next example display the Post Thumbnail with a class "alignleft": |
| − | <pre><?php the_post_thumbnail(' | + | <pre><?php the_post_thumbnail('medium', array('class' => 'alignleft')); ?></pre> |
| + | |||
| + | It will generate the following HTML: | ||
| + | |||
| + | <pre><img src="..." class="alignleft wp-post-image" ...></pre> | ||
== Source File == | == Source File == | ||
| Line 144: | Line 164: | ||
* [http://wpengineer.com/the-ultimative-guide-for-the_post_thumbnail-in-wordpress-2-9/ The Ultimative Guide For the_post_thumbnail In WordPress 2.9], by wpEngineer.com | * [http://wpengineer.com/the-ultimative-guide-for-the_post_thumbnail-in-wordpress-2-9/ The Ultimative Guide For the_post_thumbnail In WordPress 2.9], by wpEngineer.com | ||
* [http://markjaquith.wordpress.com/2009/12/23/new-in-wordpress-2-9-post-thumbnail-images/ New in WordPress 2.9: Post Thumbnail Images], by Mark Jaquith | * [http://markjaquith.wordpress.com/2009/12/23/new-in-wordpress-2-9-post-thumbnail-images/ New in WordPress 2.9: Post Thumbnail Images], by Mark Jaquith | ||
| − | * [ | + | * [https://gist.github.com/hqhow/36beb6aad5d150006171732b9bd93504 Simple WordPress thumbnail function], by HQHOW.COM |
| + | * [http://generatewp.com/theme-support/ WordPress Theme Support Generator] | ||
== Related == | == Related == | ||
{{Post Thumbnail Tags}} | {{Post Thumbnail Tags}} | ||
| + | |||
| + | {{Theme Support}} | ||
[[Category:Advanced Topics]] | [[Category:Advanced Topics]] | ||
Latest revision as of 09:27, 3 November 2020
Languages: English • Italiano • Thumbnails 日本語 (Add your language)
Post Thumbnails is a theme feature introduced with Version 2.9. It was quickly changed to Featured Images with Version 3.0. Post Thumbnail, now Featured Image, is an image that is chosen as the representative image for Posts, Pages or Custom Post Types. The display of this image is up to the theme. This is especially useful for "magazine-style" themes where each post has an image.
Contents
Enabling Support for Post Thumbnails
Themes have to declare their support for post thumbnails before the interface for assigning these images will appear on the Edit Post and Edit Page screens. They do this by putting the following in their functions.php file:
add_theme_support( 'post-thumbnails' );
Note: To enable Post Thumbnails only for specific post types see add_theme_support()
Setting a Post Thumbnail
If your theme was successful in adding support for Post Thumbnails the "Featured Image" metabox will be visible on the on the Edit Post and Edit Page screens. If it isn't, make sure "Featured Image" is enabled in the screen options on the top right.
Featured Image metabox
After clicking the "Set featured image" link follow the same steps as inserting images in Posts and Pages. Once you have selected the featured image and determined the image settings, click on the blue "Set featured image" button, to set it as the featured image for your page or post.
"Set featured image" button
Function Reference
|
|
Examples
Default Usage
// check if the post has a Post Thumbnail assigned to it.
if ( has_post_thumbnail() ) {
the_post_thumbnail();
}
the_content();
Note: To return the Post Thumbnail for use in your PHP code instead of displaying it, use: get_the_post_thumbnail()
Linking to Post or Larger Image
To link the Post Thumbnail to the Post permalink or a larger image see the examples in the_post_thumbnail()
Thumbnail Sizes
The default image sizes of WordPress are "thumbnail" (and its "thumb" alias), "medium", "medium_large", "large" and "full" (the image you uploaded). These image sizes can be configured in the WordPress Administration Media Screen under Settings > Media. If your theme enables Post Thumbnails then "post-thumbnail" is also available and this is the default when using Post Thumbnails. This is how you use these default sizes with the_post_thumbnail():
// without parameter -> Post Thumbnail (as set by theme using set_post_thumbnail_size())
the_post_thumbnail();
the_post_thumbnail('thumbnail'); // Thumbnail (default 150px x 150px max)
the_post_thumbnail('medium'); // Medium resolution (default 300px x 300px max)
the_post_thumbnail('medium_large'); // Medium Large resolution (default 768px x 0px max)
the_post_thumbnail('large'); // Large resolution (default 1024px x 1024px max)
the_post_thumbnail('full'); // Original image resolution (unmodified)
the_post_thumbnail( array(100,100) ); // Other resolutions
Set the Post Thumbnail Size
To be used in the current Theme's functions.php file.
Set the default Post Thumbnail size by resizing the image proportionally (that is, without distorting it):
set_post_thumbnail_size( 50, 50 ); // 50 pixels wide by 50 pixels tall, resize mode
Set the default Post Thumbnail size by cropping the image (either from the sides, or from the top and bottom):
set_post_thumbnail_size( 50, 50, true ); // 50 pixels wide by 50 pixels tall, crop mode set_post_thumbnail_size( 50, 50, array( 'top', 'left') ); // 50 pixels wide by 50 pixels tall, crop from the top left corner set_post_thumbnail_size( 50, 50, array( 'center', 'center') ); // 50 pixels wide by 50 pixels tall, crop from the center
Add New Post Thumbnail Sizes
Example of a new Post Thumbnail size named "category-thumb".
To be used in the current Theme's functions.php file.
add_image_size( 'category-thumb', 300, 9999 ); //300 pixels wide (and unlimited height)
Here is an example of how to use this new Post Thumbnail size in theme template files.
<?php the_post_thumbnail( 'category-thumb' ); ?>
Example of functions.php
if ( function_exists( 'add_theme_support' ) ) {
add_theme_support( 'post-thumbnails' );
set_post_thumbnail_size( 150, 150, true ); // default Post Thumbnail dimensions (cropped)
// additional image sizes
// delete the next line if you do not need additional image sizes
add_image_size( 'category-thumb', 300, 9999 ); //300 pixels wide (and unlimited height)
}
Styling Post Thumbnails
Post Thumbnails are given a class "wp-post-image". They also get a class depending on the size of the thumbnail being displayed. For example
the_post_thumbnail();
the_post_thumbnail('medium');
the_post_thumbnail( array(100,100) );
the_post_thumbnail( 'category-thumb' ); // See above example
These lines will generate following HTML:
<img src=... class="attachment-post-thumbnail wp-post-image" ...> <img src=... class="attachment-medium wp-post-image" ...> <img src=... class="attachment-100x100 wp-post-image" ...> <img src=... class="attachment-category-thumb wp-post-image" ...>
You can style the output with these CSS selectors:
img.wp-post-image img.attachment-post-thumbnail img.attachment-thumbnail img.attachment-medium img.attachment-large img.attachment-full
You can also give Post Thumbnails their own class instead of a class depending on the thumbnail size. Next example display the Post Thumbnail with a class "alignleft":
<?php the_post_thumbnail('medium', array('class' => 'alignleft')); ?>
It will generate the following HTML:
<img src="..." class="alignleft wp-post-image" ...>
Source File
External Resources
- Everything you need to know about WordPress 2.9’s post image feature, by JustinTadlock.com
- The Ultimative Guide For the_post_thumbnail In WordPress 2.9, by wpEngineer.com
- New in WordPress 2.9: Post Thumbnail Images, by Mark Jaquith
- Simple WordPress thumbnail function, by HQHOW.COM
- WordPress Theme Support Generator
Related
Post Thumbnails:
- has_post_thumbnail()
- the_post_thumbnail()
- get_post_thumbnail_id()
- get_the_post_thumbnail()
- add_image_size()
- set_post_thumbnail_size()
Theme Support:
add_theme_support(),
remove_theme_support(),
current_theme_supports()
Theme Features:
sidebar,
menus,
post-formats,
title-tag,
custom-background,
custom-header,
custom-logo,
post-thumbnails,
automatic-feed-links,
html5,
editor-style,
content_width