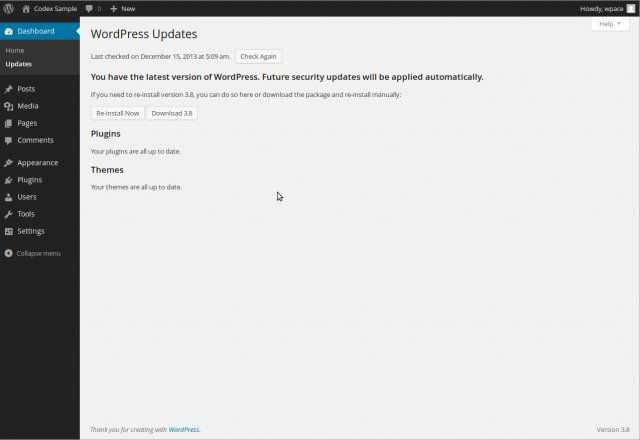Панель обновления
Languages: English • Upgrade SubPanel 日本語 Português do Brasil • 中文(简体) • Русский • (Add your language)
Contents
Dashboard → Updates
The Dashboard Updates Screen provides the links necessary to install a 'core' WordPress upgrade automatically, or to download the file necessary to complete a manual upgrade.
In addition to the 'core' update process, this Screen provides the ability to upgrade all plugins and themes, active or inactive, that have available updates.
Back to Administration Screens.
WordPress Updates
No Upgrade is Available
When visiting the Dashboard Updates Screen, if you are running the lastest version of WordPress, you should see messages like this:
- You have the latest version of WordPress. You do not need to upgrade. However, if you want to re-install version 3.0, you can do so automatically or download the package and re-install manually:
- Re-install automatically - Click to to reinstall the current version. You should receive the following messages if the upgrade proceeds successfully:
- Downloading update from http://wordpress.org/wordpress-x.x.zip
- Unpacking the core update
- Verifying the unpacked files
- Installing the latest version
- Upgrading database
- WordPress upgraded successfully
- Download x.x - Click this to download the zip file contain the x.x version. Read Upgrading WordPress to manually complete the upgrade.
An Upgrade is Available
When visiting the Dashboard Updates Screen, and there is an WordPress upgrade available, you should see messages like this:
- Important: before upgrading, please backup your database and files. For help with updates, visit the Updating WordPress Codex page.
- There is a new version of WordPress available for upgrade
- Upgrade Automatically - Press this button to begin the automatic upgrade process. The following messages will display during and upon completion of the upgrade:
- Downloading update from http://wordpress.org/nightly-builds/wordpress-latest.zip
- Unpacking the core update
- Verifying the unpacked files
- Installing the latest version
- Upgrading database
- WordPress upgraded successfully
- Download x.x - Click this to download the zip file contain the x.x version. Read Upgrading WordPress to manually complete the upgrade.
Once an Update is Completed
After a successful upgrade is achieve, it is a good time to review any new features about the new Version just installed.
Plugins
No Plugins to Update
When visiting the Dashboard Updates Screen, if your plugins (active and deactive) are at the lastest versions, you should see this message:
- Your plugins are all up to date.'
Update Plugins
When visiting the Dashboard Updates Screen, if there are updates available for one or more plugins (active and deactive), this message displays:
- The following plugins have new versions available. Check the ones you want to update and then click “Update Plugins”.
- Update Plugins - After checking Select All or one or more plugins, click this button to begin the automatic upgrade process. The following messages will display during and upon completion of the upgrade. Messages for each plugin being updated will display. This example shows Akismet being updated:
- The update process is starting. This process may take awhile on some hosts, so please be patient.
- Enabling Maintenance mode…
- Updating Plugin Akismet (1/1)
- Downloading update from http://downloads.wordpress.org/plugin/akismet.2.2.8.zip…
- Unpacking the update…
- Installing the latest version…
- Removing the old version of the plugin…
- Plugin upgraded successfully.
- Akismet updated successfully. Show/Hide Details.
- Disabling Maintenance mode…
- All updates have been completed.
- Actions: Return to Plugins page | Return to WordPress Updates
Themes
No Themes to Update
When visiting the Dashboard Updates Screen, if your themes (active and deactive) are at the lastest versions, you should see this message:
- Your themes are all up to date.'
Update Themes
When visiting the Dashboard Updates Screen, if there are updates available for one or more themes (active and deactive), this message displays:
- The following themes have new versions available. Check the ones you want to update and then click “Update Themes”.
- Please Note: Any customizations you have made to the Themes files will be lost. Please consider using child themes for modifications.
- Update Themes - After checking Themes (to Select All), or one or more themes, click this button to begin the automatic upgrade process. The following messages will display during and upon completion of the upgrade. Messages for each theme being updated will display. This example shows the WordPress Classic theme being updated:
- The update process is starting. This process may take awhile on some hosts, so please be patient.
- Enabling Maintenance mode…
- Updating WordPress Classic (1/1)
- Downloading update from http://wordpress.org/extend/themes/download/classic1.6.zip…
- Unpacking the update…
- Installing the latest version…
- Removing the old version of the theme…
- Theme upgraded successfully.
- WordPress Classic updated successfully. Show/Hide Details.
- Disabling Maintenance mode…
- All updates have been completed.
- Actions: Return to Themes page | Return to WordPress Updates
Troubleshooting
- Problem
- If one of the following messages is received after electing to do the Automatic Upgrade:
- Downloading update from http://wordpress.org/nightly-builds/wordpress-latest.zip
- Download failed.: Could not open handle for fopen() to http://wordpress.org/nightly-builds/wordpress-latest.zip
- Installation Failed
- or
- Downloading update from http://wordpress.org/nightly-builds/wordpress-latest.zip
- Download failed.: name lookup timed out
- Installation Failed
- Solution
- Confirm you are properly connected to the internet then do the Automatic Upgrade again.
- Problem
- After doing the upgrade, and received WordPress upgraded successfully message, but the following message still displays:
- An automated WordPress update has failed to complete - please attempt the update again now.
- Solution
- Delete the .maintenance file found in the WordPress root/base folder, the do the Upgrade again.
- Problem
- After clicking on "automatic upgrade" you get a dialog box asking for "Connection Information." And, no matter what you enter, you continue to get errors.
- Solution
- Make sure that your entire wordpress directory is owned by the username under which your Apache server runs. For example, if your server runs as https, and your files live in /var/wordpress do a "chown -R apache.apache /var/wordpress." Note that you might want to edit some permissions for security purposes, in particular a chmod 640 on wp-config.php, to protect access information to your database.
FAQ
- Steps performed during upgrade
- Do I need to deactivate plugins before using the core update option?
- The core upgrade is not working, what can I do?
- Other FAQ about Installation and Upgrading
- Other troubleshooting about upgrading