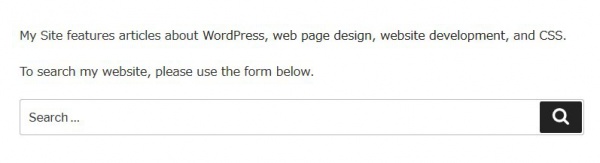Creating a Search Page
Languages: English • 日本語 (Add your language)
Contents
A Search Page is a WordPress Page with a custom Page template to give users more information for searching your site.
Things You Need to Know
Different WordPress Themes feature different template files. Some include a search.php template file. This is not a Search Page, it is merely a template that displays the search results. There is also a template file called searchform.php. This is a template file that is often included in the sidebar of many themes and generates the search box form. If there isn't one in your theme, you can easily copy it from the Default theme.
To create your own custom Search Page, you will need to create a Page template to include your search form and the information you want your users to see before they search your site.
Check your WordPress Theme to see if it includes a page.php template file. The Default WordPress Theme does include this template, but many do not. If it does, then follow these instructions. If it does not, we have the information you need to create your own.
Creating a Search Page Template
1. Using a text editor, open the page.php and save as searchpage.php. If you do not have a page.php, you can create one based upon your Theme's index.php template file.
Note: The filename search.php is reserved as a special template name, so avoid its usage; the suggested searchpage.php just makes it easy to recognize in the list of files.
2. After saving it, edit the file:
- Delete The Loop (i.e. basically everything within your content div), leaving the div tags intact.
- Add a heading such as "Search Posts" or something similar. You can use an existing class from your CSS style sheet, or create a new one.
- Copy the following into the content div or any other div that contains the content of your Page:
<?php get_search_form(); ?>
- At the top of your searchpage.php, before anything else, add this to give your Search Page a heading WordPress will recognize in the Administration Screens:
<?php /* Template Name: Search Page */ ?>
3. Save the file.
4. Upload the file to your theme directory (if you made changes to your style.css style sheet file, upload that, too).
If you create searchpage.php from page.php in Twenty Seventeen, it would be as like as followings:
<?php /* Template Name: Search Page */ ?> <?php get_header(); ?> <div class="wrap"> <div id="primary" class="content-area"> <main id="main" class="site-main" role="main"> <?php get_search_form(); ?> </main><!-- #main --> </div><!-- #primary --> </div><!-- .wrap --> <?php get_footer();
Creating a Search Page
Based on the Search Page Template, we will create the seach page.
- In the Administration Screen go to Pages > Add New.
- In the title field enter Search.
Do not write anything in the content area. - While still on the same page, look for Page Attributes on right side menu.
- Select the drop-down menu in Template, and select Search Page.
- Click the Publish button.
It will show simple search form such as
Linking to Your Search Page
You can now make a link to your custom Search Page in several ways.
Using the Page ID
Whether or not you use permalinks, you can link to your new Search Page by using Page ID number of the Page. Insert the next line into your any posts, pages or templates
<a href="index.php?page_id=17" title="Search Page">Search Page</a>
OR you may insert the next line into templates
<a href="<?php echo home_url(); ?>/?page_id=17">Search Page</a>
Using the Page Slug
The Page slug is set in the Edit Page screen. It is the name of the page if you are using Permalinks. You can manually change this. An example of a Page slug link would be:
<a href="/wordpress/search-page/" title="Search Page">Search Page</a>
for any posts, pages or templates when slug is 'search-page'. OR you may insert the next line into templates
<a href="<?php echo home_url(); ?>/wordpress/search-page/" title="Search Page">Search Page</a>
Using wp_list_pages()
If you are using the wp_list_pages() template tag, the page name would be automatically generated in your Pages list.
Customizing Your Search Page
Now that you have created your custom Search Page, you can customize the display. Open your searchpage.php in a text editor and edit it there. Above the get_search_form() function for your searchform.php within the content div, you can add text to help visitors search your site.
<p> My Site features articles about <a title="WordPress Articles" href="/category/wordpress/">WordPress</a>, <a title="Web Design Articles" href="/category/web-design/">web page design</a>, <a title="Development Articles" href="/category/website-development/">website development</a>, and <a title="CSS Articles" href="/category/css/">CSS</a>. </p> <p>To search my website, please use the form below.</p> <?php get_search_form(); ?>
You might want to include a list of keywords or other information, images, or details to customize your custom Search Page.
Preserving Search Page Results and Pagination
Search results and Pagination may stop working when applying customization to the search template. To avoid these issues the first thing any developer needs to do is add the following code to the start of their Search template to ensure that the original WordPress query is preserved. To customize the query append additional arguments to (array) $search_query. Execute the $search_query through a new $wp_query object, more information on the WP_Query object can be found at WP_Query.
<?php global $query_string; wp_parse_str( $query_string, $search_query ); $search = new WP_Query( $search_query ); ?>
Additional customization arguments can be found at WP_Query.
Display Total Results
To access the total number of search results from search.php, a search result page, you should retrieve the total number of posts found using the wp_query object.
<?php global $wp_query; $total_results = $wp_query->found_posts; ?>
More information on WP_Query can be found at WP_Query.
Related
Template Hierarchy: Category Templates, Tag Templates, Taxonomy Templates, Page Templates, Post Type Templates, Author Templates, Date Templates, Search Templates, 404 Templates, Attachment Templates, Loop Templates