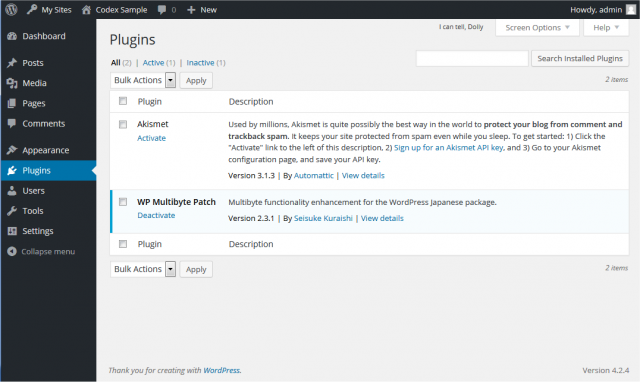Network Admin Plugins Screen
Languages: English • 日本語 (Add your language)
Contents
Network Admin → Plugins
Plugins extend and expand the functionality of WordPress. Once a plugin is installed, you may activate it or deactivate it here.
In the network environment, only Network Administrator and the user who has Super Admin Role can add and delete the Plugins from this Network Admin Plugins Screen. They can also "Network Activate" Plugins to activate for all sites in the network or Activate it separately from site's dashboard.
Note: Some Plugins do not support Network environment. Confirm it in Plugin's manual or support site.
Back to Network Admin or Administration Screens.
Table of Plugins
This table lists all of your installed Plugins by row. Plugins are displayed alphabetically.
The Table of Plugins contains the following columns:
- Plugin – The name of the Plugin. Under the Plugin name, you can select following action:
- Network Activate/Network Deactivate - This is toggle action. The Plugin that has Network Activate link is not yet activated in the network. Click this link to activate in all sites in the network. Note: Network activated Plugin is not shown in the site's dashboard.
- Edit - Click to edit Plugin's source code. See Plugin Editor section.
- Delete - Delete the Plugin.*Description - A description of the Plugin with the Plugin version, Plugin author and detail information.
Site Plugins Screen in the Network
In the network environment, Plugins Screen of each site has functional limitations.
- No Add New button at the top of Screen nor Add New sub menu in the dashboard
- No Edit link under each Plugin name nor Editor sub menu in the dashboard
- No Delete link under each Plugin name
Also only Network Administrator and the user who has Super Admin Role can see the Plugin menu in site's dashboard. Site Administrator cannot see the Plugin menu in the dashboard. To show it, Network Administrator have to enable it as following steps:
- Login as Network Administrator or the user who has Super Admin Role.
- Select Network Admin > Settings > Network Settings
- Check Plugins at Enable administration menus option
- Click Save Changes button
Below screenshot shows the Plugins Screen of site corresponding to above Network Admin Plugins Screen.
Please notice that Network Activated "Hello Dolly" Plugin is not listed in the above table. The "WP Multibyte Patch" Plugin is activated at this site. That is the reason why Delete link of "WP Multibyte Patch" Plugin did not appear in the Network Admin Plugins Screen.
Also notice that there are no New Add button at the top of Screen, nor Edit link and Delete link below each Plugin name. Site Administrator cannot add and edit Plugins independently.
Add New Plugins
To add new Plugins in network environment, select Network Admin > Plugins > Add New or click Add New button at the top of Network Admin Plugins Screen.
Refer Plugins Add New Screen article about details of new plugin installation.
Plugin Editor
You can use Plugin Editor to make changes to any of your plugins' individual PHP files. Plugin Editor can be opened by Selecting Network Admin > Plugins > Edit or clicking Edit link below the Plugin name in the Table of Plugins.
Be aware that if you make changes, plugins updates will overwrite your customizations. Also, any edits to files from this screen will be reflected on all sites in the network.
Refer Plugins Editor Screen article about details of Plugin Editor.
Back to Network Admin or Administration Screens.