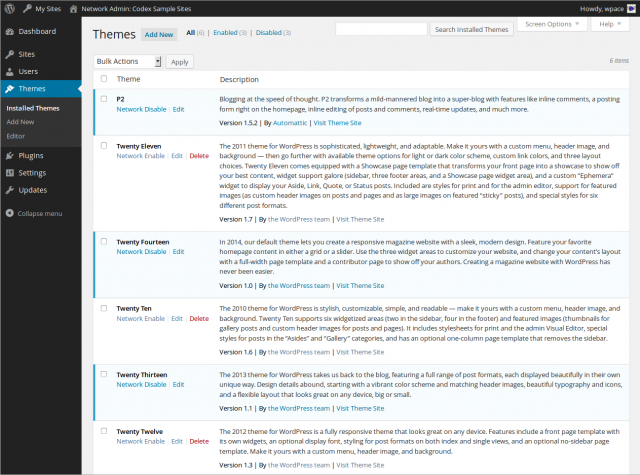Network Admin Themes Screen
Languages: English • 日本語 Português do Brasil • (Add your language)
Contents
Network Admin → Themes
The Network Admin Themes Screen controls which themes are available to Site administrators in their Administration > Appearance > Themes Screen. Network Administrators must install the themes in the wp-content/themes folder for the themes to be available, and Network Enabled in this screen.
Themes can also be selectively activated for individual Sites in the Theme Info section when Editing a site via Administration > Network Admin > Sites.
Back to Network Admin or Administration Screens.
Network Themes
Table of Themes
This table lists all of your installed Themes by row. Themes are displayed alphabetically by the folder name used for storing that theme in the wp-contents/themes folder.
The table of themes contains the following columns:
- Theme – The name of the theme as defined by the theme author. Under the Theme name, you can select following action:
- Network Enable/Network Disable - This is toggle action. The Theme that has Network Enable link is not yet enabled in the network. Click this link so that Site Administrators can see this Theme from Administration > Appearance > Themes Screen. Click Network Disable link to hide this theme from above Appearance > Themes Screen.
- Edit - Click to edit Theme's Template or Stylesheet files with Theme Editor. For more detail about Theme Editor, refer Appearance Editor Screen article.
- Delete - Delete the Theme.
- Description - A description of the theme as described by the theme author with the Theme version, Theme author and link to the Theme Site.
Add New Theme
Visit the Add Themes Screen to install new Theme by clicking Add New link at the top of this Network Admin Themes Screen or Select Network Admin > Themes > Add New from left side menu.
For more detail about installing Themes, refer Install Themes article.
Theme Editor
The built-in Theme Editor allows you to view or change any code kept in a Theme Template or Stylesheet files. Select Network Admin > Themes > Edit and select Theme from Select theme to edit box and click Select button, or Click Edit link under the Theme from this Network Admin Themes Screen.
For more detail about Theme Editor, refer Appearance Editor Screen article.
Default Theme
When new sites are created via Administration > Network Admin > Sites, the WordPress Twenty Seventeen theme will be set as the active (default) theme. If a different active (default) theme is desired, edit the wp-config.php and add the WP_DEFAULT_THEME constant definition to the file. For example to make the WordPress Classic Theme the default theme put this in wp-config.php:
define('WP_DEFAULT_THEME', 'classic');
If you do remove the WordPress Twenty Seventeen theme then you need to define a new default theme with the WP_DEFAULT_THEME constant.
Disabling a theme in the Network Admin Themes Screen does not prevent that theme being used by a site. It only prevents the theme being listed in the available themes list when selecting a new/different theme.
Back to Network Admin or Administration Screens.