Uploading Files
Contents
About Uploading Files with WordPress
To upload files, you can use WordPress's online interface, the Dashboard or one of the recommended editors and upload your files via FTP.
This article tells you how to upload files using the Dashboard. To upload files via FTP, read Uploading WordPress to a Remote Host.
About Uploading Files on Dashboard
After you log in to WordPress and click on the Dashboard menu at the top of the screen, you can upload files with the Flash uploader.
Dashboard lets you upload files in the following ways:WordPress supports uploading the following file types:
Images
- .jpg
- .jpeg
- .png
- .gif
- .ico
Documents
- .pdf (Portable Document Format; Adobe Acrobat)
- .doc, .docx (Microsoft Word Document)
- .ppt, .pptx, .pps, .ppsx (Microsoft PowerPoint Presentation)
- .odt (OpenDocument Text Document)
- .xls, .xlsx (Microsoft Excel Document)
- .psd (Adobe Photoshop Document)
Audio
- .mp3
- .m4a
- .ogg
- .wav
Video
- .mp4, .m4v (MPEG-4)
- .mov (QuickTime)
- .wmv (Windows Media Video)
- .avi
- .mpg
- .ogv (Ogg)
- .3gp (3GPP)
- .3g2 (3GPP2)
Not all webhosts permit these files to be uploaded. Also, they may not permit large file uploads. If you are having issues, please check with your host first.
To Upload a File in a Post
- On the Dashboard menu, click Posts, and then click Add New to display the "Add New Post" page.
- On the Upload/Insert menu, click the icon for the type of file you want to upload and the "Add media files from your computer" page will appear.
- Click the Select Files button.
- In the dialog box, select the file you want to upload.
To select multiple files, hold down the SHIFT key (for PC users) or the COMMAND key (for Macintosh users). - Click Open.
- When your file uploads, a field appears. At the bottom of the field, click the Insert into Post button.
Note: If you are having problems uploading files with the default Flash uploader, you may want to use the Browser uploader instead.
To Upload a File in a Page
- On the Dashboard menu, click Pages, and then click Add New to display "Add New Page."
- On the Upload/Insert menu, select the icon for the type of file you want to upload and the "Add media files from your computer" page will appear.
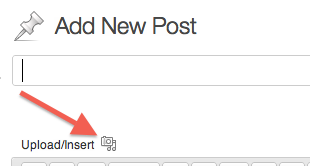
- Click the Select Files button to open a dialog box.
- In the dialog box, select the file you want to upload.
To select multiple files, hold down the SHIFT key (for PC users) or the COMMAND key (for Macintosh users). - Click the Open button.
- When the upload is complete, a field with your file appears. At the bottom of the field, click the Insert into Post button.
To Upload a File for Later Use
- On the Dashboard menu, click Media and then click Add New to display the "Upload New Media" page.
- Click the Select Files button to open a dialog box.
- In the dialog box, select the file you want to upload.
To select multiple files, hold down the SHIFT key (for PC users) or the COMMAND key (for Macintosh users). - Click the Open button.
- When the upload is complete, a field with your file details appears. Below the field, click Save all changes.
Note: If the file does not open, then the file type is not supported, the chosen format may not match the file’s true format or the file may be damaged.
To Upload a File with the Browser Uploader
- To upload a file for later use: on the Dashboard menu, click Media, and then click Add New to display the "Upload New Media" page.
-Or-
To upload a file in a page: on the Dashboard menu, click Pages, click Add New to display "Add New Page," and then, on the Upload/Insert menu, click the icon that represents the type of file you want to upload.
-Or-
To upload a file in a post: on the Dashboard menu, click Posts, click Add New to view the "Add New Post" page, and then, on the Upload/Insert menu, click the icon that represents the type of file you want to upload. - Below the Select Files button, click the link to “Browser uploader."
- When the Browser uploader appears, click the Choose File button to display a dialog box.
- In the dialog box, select the file you want to upload.
To select multiple files, hold down the SHIFT key (for PC users) or the COMMAND key (for Macintosh users). - Click the Upload button.
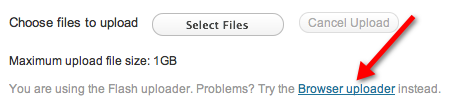
Resources
Using Images
Using Image and File Attachments
Inserting Images into Posts and Pages
Media Library Screen