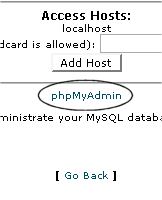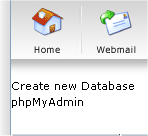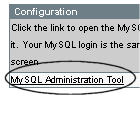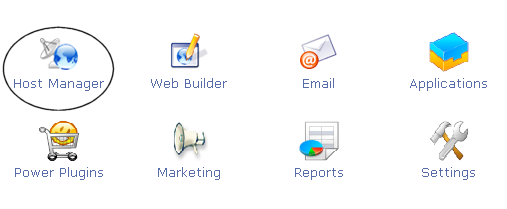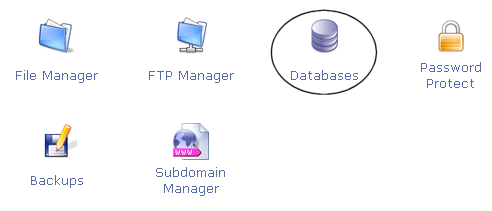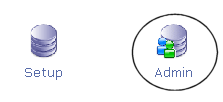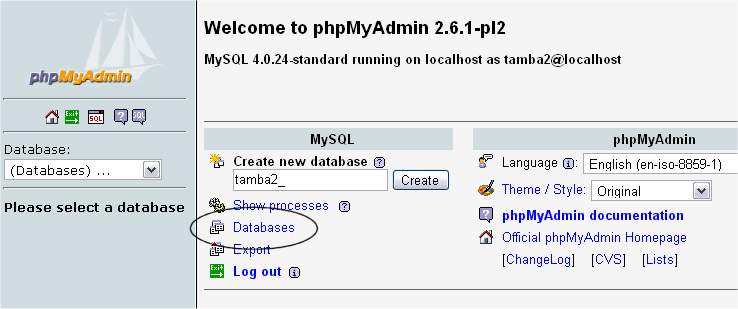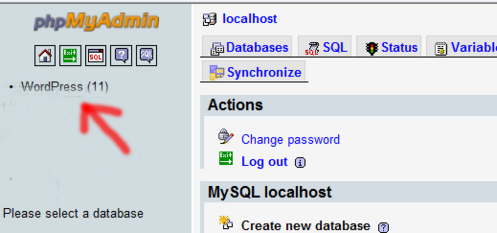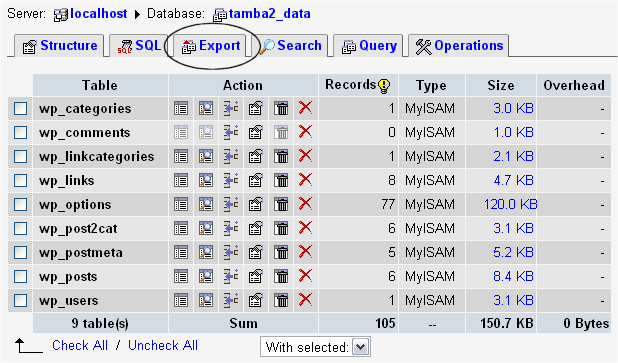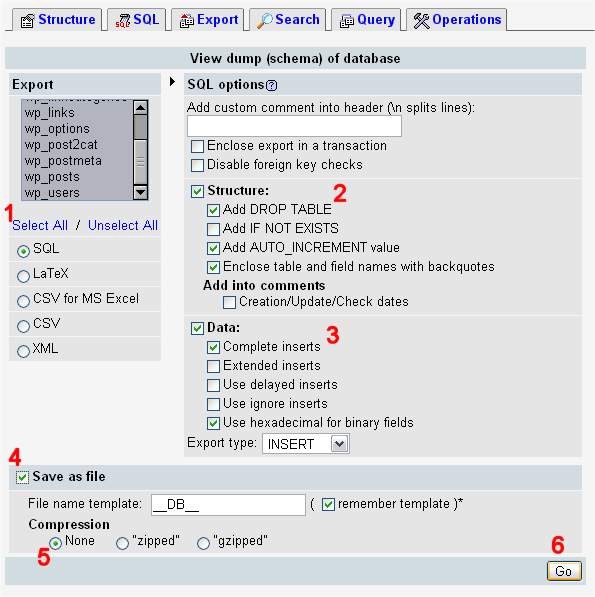User:Podz/Backup
Backup your database regularly, and always before an upgrade.
Backup your WordPress database regularly, and always before an upgrade or move to a new location. The following information will help you backup your WordPress database using various popular server software packages. For detailed information, contact your website host for more information on the program, control panel, and resources they provide.
Contents
Using phpMyAdmin
phpMyAdmin is one of the most popular database management systems found on most website hosts. You will need to know where it is and how to access it on your website host's interface or control panel. We've provided information on accessing phpMyAdmin below.
phpMyAdmin is used by site administrators to manage and interact with their MySQL databases. During the installation process, you probably accessed mySQL through phpMyAdmin to create your WordPress Database and set up the password. WordPress stores all of its information in the MySQL database and phpMyAdmin provides the interface to access that data.
While familiarity with phpMyAdmin is not necessary to backup your WordPress database, these instructions should take you step-by-step through the process of finding phpMyAdmin on your server and then you can follow the instructions below as a simple and easy backup or for more detailed instructions see WordPress Backups and Backing Up Your Database.
cPanel
On your main control panel for cPanel, look for the MySQL logo and click the link to MySQL Databases. On the next page, look for phpMyAdmin link and click it to access your phpMyAdmin.
Direct Admin
From Your Account page, look for MySQL Management and click it to access phpMyAdmin.
Ensim
Look for the MySQL Admin logo and click the link. Under Configuration choose MySQL Administration Tool.
Plesk
Click the button for Databases. Then choose the link to the WordPress database you setup during the WordPress installation. Then click on the button for phpMyAdmin.
vDeck
From the main control panel, click Host Manager, then click Databases'. In the next window, click Admin. Another window will popup taking you to the phpMyAdmin login screen.
Simple Backup
The following is a very simple version of how to use phpMyAdmin to backup your WordPress database. For more detailed information see WordPress Backups and Backing Up Your Database.
Begin by clicking database in your phpMyAdmin panel.
You may have several databases. Click the one that holds your WordPress data, the database you created when you installed WordPress.
This shows only default tables. You may have more tables - this would happen if you have any statistics plugins, anti-spam plugins.
- Select ONLY those that hold your Wordpress site.
- Check the "Add DROP TABLE" box.
- Check the "Complete inserts" box.
- Check the "Save as File" box
- Check the "None" for compression. If your database is very large use a compression method.
- Click Go. The data will now be saved into your computer.
Keep these files safe !