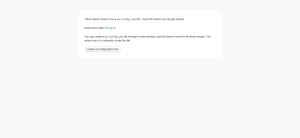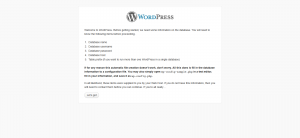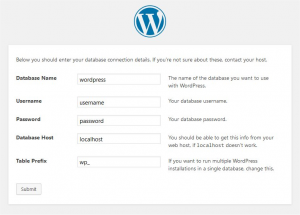User:SebErard/fr:Installer WordPress
Contents
- 1 Ce que vous devez savoir avant de commencer
- 2 Fameuse installation en 5 minutes
- 3 Instructions détaillées
- 4 Problèmes courants d'installation
- 5 Autres instructions d'installation dans votre langue
- 6 Instructions pour installer plusieurs Blogs
WordPress est bien connu pour sa facilité d'installation. Dans la plupart des circonstances, installer WordPress est un processus très simple et prend moins de cinq minutes. Le guide suivant va vous aider, que vous optiez pour la Fameuse installation en 5 minutes ou pour un guide d'installation plus détaillé.
- Ce que vous devez savoir avant de commencer à installer WordPress
- La fameuse installation en 5 minutes
- Instructions détaillées d'installation
- Problèmes courants d'installation
- WordPress dans votre langue (en anglais)
- Installer WordPress dans votre langue (en anglais)
- Instructions pour installer plusieurs Blogs
Ce que vous devez savoir avant de commencer
Avant de commencer l'installation, il y a quelques petites choses que vous devez avoir et faire.
Ce dont Vous avez besoin Pour l'installation
Vous avez besoin d'un accès à votre site et à ses répertoires, ainsi que de logiciels pour procéder à l'installation. Voici la liste:
- Accès à votre serveur web (par shell ou FTP)
- Un éditeur de texte
- Un client FTP (si vous devez installer WordPress sur un serveur distant)
- Votre navigateur web favori.
Ce que vous devez faire avant l'installation
Commencez l'installation par:
- Vérifiez que vous et votre hébergeur remplissez les conditions minimum pour faire tourner WordPress.
- Téléchargez la dernière version de WordPress.
- Décompressez le fichier téléchargé dans un répertoire de votre disque dur.
- Imprimez cette page pour l'avoir sous la main lors de l'installation.
Fameuse installation en 5 minutes
Voici la version courte des instructions d'installation, pour ceux qui sont familier avec ce type d'installation. Plus d'instructions seront [#Detailed_Instructions|détaillées]] par la suite.
- Téléchargez et décompressez l'archive de WordPress dans un répertoire wordpress, si ce n'est déjà fait.
- Créez une base de données pour WordPress sur votre web server, ainsi qu'un utilisateur MySQL qui a tous les privilèges pour y accéder et la modifier.
- Renommer le fichier wp-config-sample.php sous wp-config.php.
- Ouvrir wp-config.php dans votre éditeur de texte et complétez les détails de votre base de données.
- Placez les fichiers de WordPress à l'emplacement désiré sur votre serveur web:
- Si vous voulez intégrer WordPress à la racine de votre domaine (par exemple : http://example.com/), placez les fichiers décompressés contenus dans le répertoire wordpress (pas le dossier wordpress) à la racine de votre serveur web.
- Si vous voulez mettre WordPress dans son propre répertoire (par exemple http://example.com/blog/) renommez le répertoire wordpress avec le nom que vous avez choisi et placer ce répertoire sur votre serveur web. Par exemple pour placer WordPress dans le répertoire "blog", renommer "wordpress" en "blog" et chargez ce dossier à la racine de votre serveur web.
- Lancer le script d'installation accessible dans wp-admin/install.php depuis votre navigateur favori.
- Si vous avez installé WordPress à la racine, vous devez aller sur http://example.com/wp-admin/install.php
- Si vous avez installé WordPress dans le répertoire blog, vous devez aller sur http://example.com/blog/wp-admin/install.php
C'est tout! WordPress est maintenant installé.
Instructions détaillées
Etape 1: Téléchargement et extraction
Téléchargez et décompressez l'archive de WordPress depuis http://wordpress.org/download/.
- Si vous allez charger WordPress sur un serveur web distant, téléchargez l'archive de WordPress sur votre ordinateur avec votre navigateur et décompressez l'archive.
- Si vous avez un accès shell à votre serveur web et que vous êtes à l'aise avec les outils en ligne de commande, vous préfèrerez télécharger directement WordPress depuis votre serveur web avec lynx (ou tout autre navigateur pour console) si vous voulez éviter de charger les fichiers par FTP.
Ensuite décompressez l'archive en utilisant la ligne de commande : gunzip -c wordpress-{Latest version}}.tar.gz | tar -xf -.
Le contenu de l'archive WordPress sera placé dans le répertoire wordpress.
Etape 2: Créer la base de données et son utilisateur
Si vous vous utilisez un hébergeur, vous pouvez avoir une base de données WordPress prête à l'emploi ou il peut être une solution d'installation automatique. Vérifiez auprès des pages de support de votre hébergeur ou sur le panneau de contrôle pour savoir si vous avez à la créer à la main.
Si vous avez besoin d'en créer une à la main, suivez les instructions pour accéder à phpMyAdmin sur différents serveurs, ou suivez les instructions pour cPanel ou phpMyAdmin ci-dessous.
Si vous installez WordPress sur votre propre serveur web, suivez les instructions pour utiliser phpMyAdmin utilisez le client MySQL ci-dessous afin de créer votre utilisateur MySQL et votre base de données.
Utilisez votre Panneau de contrôle
Main article: Utilisez votre Panneau de contrôle
If your hosting provider uses cPanel, you may follow these instructions to create your WordPress username and database.
- Connectez vous sur Panneau de contrôle (Interface d'administration de votre site).
- Cliquez sur MySQL Databases.
- If a user relating to WordPress does not already exist under the Users section, create one:
- Chose a username for WordPress ('wordpress' is good) and enter it in the UserName field.
- Choose a difficult-to-guess password (ideally containing a combination of upper- and lower-case letters, numbers, and symbols), and enter it in the Password field.
- Write down the username and password you chose.
- Click Add User.
- If a database relating to WordPress does not already exist under the Databases section, create one:
- Choose a name for your WordPress database ('wordpress' or 'blog' are good), enter it in the Db field, and click Add Db.
- Under Databases, select your WordPress username from the User dropdown, then select your WordPress database from the Db dropdown. Make sure All is checked under Privileges, then click Add User to Db.
- When you return to the main MySQL Account Maintenance screen, cPanel will list information about the database you just created. You should see the username you just added to the database (with ALL PRIVILEGES), as well as a few sample Connection Strings for you to use in Perl or PHP scripts to connect to the database. The PHP code will have the following format:
$dbh = mysql_connect("hostname", "username", "<PASSWORD HERE>") or die ("message");
mysql_select_db("databasename");
- Write down the values of hostname, username, databasename, and the password you chose. (Note that hostname will usually be localhost.)
Utiliser phpMyAdmin
Si phpMyAdmin est installé sur votre serveur web, vous pouvez suivre ces instructions pour créer un utilisateur WordPress et une base de données.
Note: Ces instructions ont été écrites pour phpMyAdmin 2.6.0; L'interface de phpMyAdmin peut varier en fonction de votre version.
- S'il n'existe pas de base de données WordPress dans la liste bases de données sur la gauche, créez en une:
- Choisissez un nom pour votre base (par exemple 'wordpress' ou 'blog'), Entrez le nom dans le champ Créer une nouvelle base ded données, et cliquez sur le bouton Créer.
- Cliquez sur l'icone Accueil dans le coin supérieur gauche pour revenir à la page principale, ensuite cliquez sur Privilèges. Si aucun utilisateur WordPress n'est présent dans la liste, créez en un:
- Cliquez sur Ajouter un nouvel utilisateur.
- Choisissez un nom d'utilisateur pour WordPress (par exemple 'wordpress') et entrez-le dans le champs nom d'utilisateur. (Assurez-vous que Utilisez un champ texte: est sélectionné dans la liste.)
- Choisissez un mot de passe difficile à deviner (de préférence une combinaison de minuscules, de majuscules, de nombres et de symbols), et saisissez-le dans le champs Mot de passe. (Assurez-vous que Utilisez un champ texte: est sélectionné dans la liste.) Saisissez à nouveau le mot de passe dans le champs Confirmation.
- Ecrivez ce nom d'utilisateur et son mot de passe.
- Laissez toutes les options en dessous de Global privileges à leur valeur par défaut.
- Cliquez sur Go.
- Retrouner sur l'écran Privilèges et cliquez sur l'icone Vérifier les privilèges de votre utilisateur WordPress. dans la section Privilèges spécifiques à la base de données, sélectionnez la base de données que vous venez de créer pour wordPress dans la liste Ajouter les privilèges à la base suivante. La page est rafraichie avec les droits pour cette base de données. Cliquez sur Vérifier tout pour sélectionner tous les privilèges, et cliquez sur Go.
- Sur la page de résultat, notez le nom d'hôte affiché après Serveur: en heut de page. (La plupart du temps il s'agit de localhost.)
Utiliser le client MySQL
Si vous avez un accès shell à votre serveur web, si vous êtes à l'aise avec la saisie de lignes de commandes, et que votre utilisateur MySQL a les droits pour créer des utilisateurs et des bases de données, vous pouvez suivre l'exemple de session suivant pour créer votre utilisateur et votre base de données.
$ '''mysql -u ''adminusername'' -p'''
Enter password:
Welcome to the MySQL monitor. Commands end with ; or \g.
Your MySQL connection id is 5340 to server version: 3.23.54
Type 'help;' or '\h' for help. Type '\c' to clear the buffer.
mysql> '''CREATE DATABASE ''databasename'';'''
Query OK, 1 row affected (0.00 sec)
mysql> '''GRANT ALL PRIVILEGES ON ''databasename''.* TO "''wordpressusername''"@"''hostname''"'''
-> '''IDENTIFIED BY "''password''";'''
Query OK, 0 rows affected (0.00 sec)
mysql> '''FLUSH PRIVILEGES;'''
Query OK, 0 rows affected (0.01 sec)
mysql> '''EXIT'''
Bye
$
Ci-dessus:
- adminusername sera typiquement root, sauf si vous avez un autre compte administrateur configuré.
- wordpress ou blog par exemple pour databasename.
- wordpress par exemple pour wordpressusername.
- hostname sera certainement localhost. si vous vous ne savez pas quelle valeur utiliser, demandez à l'administrateur.
- password devrait être un mot de passe difficile à deviner, Il devrait contenir des minuscules, des majuscules, des chiffres et des symboles.
Notez les valeurs utilisées pour databasename, wordpressusername, hostname, et password.
Utiliser Plesk
Voir :
Etape 3 : Editer le fichier wp-config.php
Pour l'étape suivante, le code que vous aurez à modifier est le suivant :
// ** Réglages/Configuration MySQL ** //
define('DB_NAME', 'wordpress'); // Le nom de la base de données
define('DB_USER', 'username'); // Votre nom d'utilisateur MySQL
define('DB_PASSWORD', 'password'); // ... et votre mot de passe
define('DB_HOST', 'localhost'); // A 99%, vous n'avez pas besoin de changer ceci
- A l'endroit où vous avez extrait les fichiers WordPress à l'Etape 1, renommer le fichier wp-config-sample.php en wp-config.php.
- Ouvrir le fichier renommé wp-config.php dans votre éditeur de texte favoris et remplir les informations suivantes, dans l'exemple ci-dessous :
- DB_NAME
- Le nom de la base de données créée pour WordPress dans l'Etape 2.
- DB_USER
- Le nom d'utilisateur créépour WordPress dans l'Etape 2.
- DB_PASSWORD
- Le mot de passe choisi correspondant au nom d'utilisateur dans l'Etape 2.
- DB_HOST
- L'hôte déterminé dans l'Etape 2 (souvent localhost, mais pas toujours).
- Sauvegarder le fichier.
Pour plus de amples détails, et des instructions pas à pas pour la création du fichier de configuration, merci de vous référer à Editer wp-config.php.
Step 4: Place the files
Now you will need to decide where on your web site you'd like your blog to appear:
- In the root directory of your web site. (For example, http://example.com/)
- In a subdirectory of your web site. (For example, http://example.com/blog/)
Note: The location of your root web directory in the filesystem on your web server will vary across hosting providers and operating systems. Check with your hosting provider or system administrator if you do not know where this is.
In the Root Directory
- If you need to upload your files to your web server, use your favorite FTP client to upload all the contents of the wordpress directory (but not the directory itself) into the root directory of your web site.
- If your files are already on your web server, and you are using shell access to install WordPress, move all of the contents of the wordpress directory (but not the directory itself) into the root directory of your web site.
In a Subdirectory
- If you need to upload your files to your web server, rename the wordpress directory to your desired name, then use your favorite FTP client to upload the directory to your desired location within the root directory of your web site.
- If your files are already on your web server, and you are using shell access to install WordPress, move the wordpress directory to your desired location within the root directory of your web site, and rename the directory to your desired name.
Step 5: Run the Install Script
Using your favorite web browser, visit wp-admin/install.php within the directory into which you just installed WordPress on your web site.
- If you installed into a subdirectory called blog, you would visit http://example.com/blog/wp-admin/install.php.
- If you installed into the root directory of your web site, you would visit http://example.com/wp-admin/install.php.
The following screenshots show how the installation progresses and the install script will now guide you through what remains of the process.
Install Script Troubleshooting
- If you get an error about the database when you run the install script:
- Go back to Step 2 and Step 3, and be sure you got all the correct database information and that it was entered correctly into wp-config.php.
- Be sure you granted your WordPress user permission to access your WordPress database in Step 3.
- Be sure the database server is running.
Problèmes courants d'installation
Voici la liste des problèmes d'installation les plus courants. Pour en savoir plus sur les problèmes d'installations, voir la FAQ Installation (en anglais) et la FAQ Dépannages (en anglais).
- Je vois des messages d'erreurs Headers already sent. Comment dois-je corrigé ?
- Vous avez probablement introduit une erreur de syntaxe en éditant le fichier wp-config.php.
- Téléchargez wp-config.php (si vous n'avez pas d'accès shell).
- Ouvrez le dans votre Editeur de texte préféré.
- Vérifiez que la première ligne ne contient rien d'autre que <?php, et qu'il n'y a aucun caractère devant (pas même un espace).
- Vérifiez que la dernière ligne ne contient rien d'autre que ?>, et qu'il n'y a aucun caractère après (pas même un espace).
- Enregistrez le fichier, chargez le à nouveau si nécessaire, et rechargez la page dans votre navigateur.
- Ma page affiche un "langage bizarre". Quand je regarde la source jepeux voir plein de balises "<?php ?>".
- Si les balises <?php ?> sont envoyés au navigateur, cela signifie que PHP ne fonctionne pas correctement. tout le code PHP est censé être exécuté avant que le serveur n'envoye le HTML à votre navigateur. (C'est pour cela qu'on l'appelle preprocesseur.) Assurez vous que votre serveur web possède les pré-requis pour faire tourner WordPress, que PHP est correctement installé et configuré, ou contactez votre hébergeur ou administrateur système.
- I keep getting an Error connecting to database message but I'm sure my configuration is correct.
- Try resetting your MySQL password manually. If you have access to MySQL via shell, try issuing:
SET PASSWORD FOR 'wordpressusername'@'hostname' = OLD_PASSWORD('password');
- If you are using a version of MySQL prior to 4.1, use PASSWORD instead of OLD_PASSWORD. If you do not have shell access, you should be able to simply enter the above into an SQL query in phpMyAdmin. Failing that, you may need to use your host's control panel to reset the password for your database user.
Autres instructions d'installation dans votre langue
Pour des instructions d'installation dans d'autres langues, voir WordPress in Your Language (en anglais).
Instructions pour installer plusieurs Blogs
Des instructions détaillées sont disponibles : Installing Multiple Blogs (en anglais)