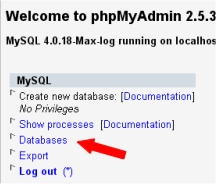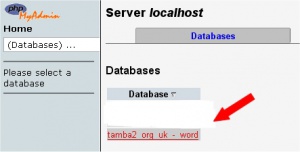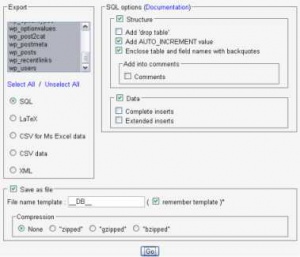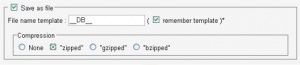User:SebErard/fr:Sauvegarder sa Base de Donnees
Page d'accueil du Codex en français - Télécharger WordPress en français
Les utilisateurs francophones se retrouvent sur le site WordPress-Francophone, notamment sur son forum d'entraide.
Il est très fortement recommandé de faire des sauvegardes de sa base de données à intervalles réguliers et avant chaque mise à jour de WordPress.
Récupérer votre base depuis une sauvegarde est alors possible en cas de problème.
Contents
Avec phpMyAdmin
phpMyAdmin est le nom d'un programme utilisé pour manipuler votre base. Il devrait être inclus dans n'importe quelle bonne solution d'hébergement.
Les informations fournies ici ont été testées avec phpMyAdmin en versions 2.5.3, 2.5.7-pl1, et 2.6.1-pl3 tournant sur un serveur Unix.
Processus de sauvegarde avec phpMyAdmin
- Connectez-vous à phpMyAdmin sur votre serveur
- Depuis l'écran principal, sélectionnez 'Databases' (Image#1)
- Puis cliquez sur le nom de votre base - ou sur celle contenant WordPress si vous en avez plusieurs. (Image#2)
- L'écran suivant indique toutes les tables de cette base.
Ignorez-le, et cliquez sur l'onglet 'Export'. (Image#3) - Regardez dans la liste en haut de la section Export. Toutes les tables de la base sélectionnée y sont présentes.(Image#4)
- Si vous utilisez un autre programme qui utilise cette base de données, ne sélectionnez que celles correspondant à votre installation de WordPress. Ce sont celles qui commencent par "wp_" ou ce que vous avez spécifié comme 'table_prefix' dans le fichier 'wp-config.php'.
- Si vous n'avez qu'un blog WordPress installé, vous pouvez cliquer sur 'Select All' dans la colonne de gauche.
- Assurez-vous que le bouton SQL est sélectionné. (Image#5)
- La section SQL
- Cochez les cases suivantes : Structure, 'Add DROP TABLE', 'Add AUTO_INCREMENT' et 'Enclose table and field names with backquotes'
- La section DATA
- Laissez les cases de cette section non cochées, mais assurez-vous que la case à côté de DATA soit cochée.
- Cochez l'option 'Save as file', et ne vous souciez pas de la 'partie template'.
Pour l'instant, sélectionnez 'None' pour la compression. - Cliquez ensuite sur 'Go' et vous devriez obtenir un popup pour le téléchargement d'un fichier. Sauvegardez ce fichier sur votre ordinateur. (Image#6)
Suivant la taille de votre base, le téléchargement peut prendre un peu de temps... - Vous avez maintenant une sauvegarde de votre base de données.
En Utilisant Directement le Code MySQL
phpMyAdmin ne peut pas gérer les bases de données trop grandes; dans ce cas, l'utilisation de code MySQL peut vous aider.
1. Changez votre répertoire par le répertoire où vous voulez uploader vos fichiers:
user@linux:~> cd files/blog
2. Utilisez mysqldump (man mysqldump est disponible):
user@linux:~/files/blog> mysqldump --add-drop-table -h mysqlhostserver -u mysqlusername -p databasename (tablename tablename tablename) | bzip2 -c > blog.bak.sql.bz2 Enter password: (Entrez votre mot de passe mysql) user@linux~/files/blog>
Example: mysqldump --add-drop-table -h db01.example.net -u dbocodex -p dbwp | bzip2 -c > blog.bak.sql.bz2 Enter password: my-password user@linux~/files/blog>
Le bzip2 -c après le | (pipe) signifie que la sauvegarde est compressée à la volée. Cela effectue en une seule ligne la même chose qu'effectuent ces deux commandes :
mysqldump --add-drop-table -h db01.example.net -u dbocodex -p dbwp > blog.bak.sql bzip2 blog.bak.sql
Utilisation de MySQL Administrator
MySQL Administrator est un programme destiné à développer les opérations administratives, telles que la configuration de votre serveur MySQL, le suivi de son état et des ses performances, le démarrer et l'arrêter, la gestion des utilisateurs et des connexions, effectuer des sauvegardes (backups), restaurer des sauvegardes (backups) et un grand nombre d'autre tâches administratives. Vous pouvez utiliser la plus part de ces tâches en utilisant une "ligne de commande" comme celles utilisées par mysqladmin ou encore mysql, mais MySQL Administrator est aussi avantageux pour les points suivants :
- Son interface d'utilisateur graphique, en fait un objet intuitif à utiliser.
- Il fournit une meilleure vue d'ensemble des paramètres cruciaux pour les performances, la fiabilité et la sécurité de vos serveurs MySQL.
- Il affiche des indicateurs de performance graphique, ce qui rend plus facile l'ajustement et l'obtention des paramètres du serveur.
- Il est disponible pour Linux, Windows et MacOS X, et permet à un client de sauvegarder sa base de donnée à travers des plateformes, et ce à distance. Tant que vous avez accès aux bases de données MySQL depuis le serveur distant, vous pouvez récupérer/sauvegarder vos données partout où vous avez accès en écriture.
- Il n'y a aucune limite de taille pour la sauvegarde de la base de donnée, contrairement à phpMyAdmin.
MySQL Administrator est conçu pour fonctionner avec MySQL servers versions 4.0 et plus.
Se procurer MySQL Admin
MySQL Admin est téléchargeable depuis le site MySQL.Com. Une notice d'installation et une documentation y sont également disponible.
Sauvegarde de la base de donnée
Cela implique que vous avez déjà installé MySQL Admin et réglé de façon à ce que vous puissiez accéder au serveur de base de donnée MySQL, localement ou à distance. Reportez vous à la documentation disponible avec l'installation du pack de MySQL Admin de votre plateforme pour les instructions d'installation.
1. Ouvrez le client MySQL Admin et connectez-vous avec vos identifiants.
2. Depuis l'icône du menu sur la gauche de la fenêtre client, sélectionnez : Backup.
3. Si vous n'avez pas encore créer un projet de sauvegarde, faites-le maintenant en cliquant sur : "New Project" situé sur la partie inférieure de la fenêtre et entrez-y un nom pour votre "projet de sauvegarde" lorsque ce sera demandé
4. Sélectionnez une ou plusieurs bases de données que vous voulez sauvegarder (dans le client MySQL Admin, ils sont appelés des "Schema" (pl. "Schemata")). Ajoutez-les à la fenêtre de sauvegarde de contenu sur la droite en utilisant le bouton avec la flèche dirigée vers la droite.
5. Une fois que vous avez sélectionné le Schema(ta), vous pouvez sauvegarder le "projet de sauvegarde". Ou alors simplement choisir de le sauvegarder maintenant en utilisant le bouton situé sur la partie inférieure droite de la fenêtre.
6. Une boîte de dialogue apparaitra, vous demandant où placer votre sauvegarde, entrez alors le chemin, ou naviguez jusqu'à l'emplacement en utilisant la boîte de dialogue.
7. En supposant que tout est correct (et que vous disposiez des permissions d'écriture dans les répertoires où vous effectuez votre sauvegarde), la sauvegarde se terminera rapidement.
Restauration depuis une sauvegarde
1. Ouvrez le client MySQL Admin, et connectez-vous avec vos identifiants.
2. Depuis l'icône du menu sur la gauche de la fenêtre client, sélectionnez : Restore.
3. Cliquez sur le bouton "Open Backup File" sur la partie inférieure droite de la fenêtre.
4. Entrez ou recherchez le fichier de sauvegarde Schema(ta) et sélectionnez-le. Cliquez sur "Ouvrir".
5. Le Schema(ta) cible sera probablement "l'emplacement d'origine", mais vous pouvez choisir un emplacement alternatif en utilisant le menu déroulant.
6. Cliquez sur le bouton "Commencer la restauration" sur la partie inférieure gauche de la fenêtre. La restauration de la base de donnée commencera alors.
Utiliser le Plugin de Restauration de Base de donnée WordPress
Skippy a créé un plugin WordPress pour restaurer votre base de donnée. Vous pouvez le télécharger en cliquant ici
Installation du Plugin
- Télécharger le Plug-in sur votre ordinateur
- Uploadez wp-db-backup.php dans votre dossier wp-content/plugins
- Créez un dossier appelé backup dans votre dossierwp-content
- Rendez le dossier backup autorisé en écriture par votre serveur (changez son CHMOD)
- Allez à votre Panneau d'Administration et activez le plug-in
Sauvegarde
- Allez dans Manage > Backup
- Restaurez vos tables WP. Vous pouvez alors télécharger ou envoyer par mail la sauvegarde. Si vous avez installé le plugin WP-Cron, vous pouvez planifier des sauvegardes quotidiennes.
Restaurez les données
Le fichier créé est un fichier standard SQL. Si vous voulez avoir plus d'information à propos de l'upload de ce fichier, jettez un coup d'oeil à Restaurez Votre Base De Donnée Depuis Une Sauvegarde
Utilisation de CocoaMySQL
CocoaMySQL est un client MySQL gratuit pour Mac OS X.
Ouvrez votre base de donnée depuis CocoaMySQL et choisissez Fichier → Exporter → Fichier MySQL…, et vérifiez ces options :
- Add drop table
- Add create table
- Add table content