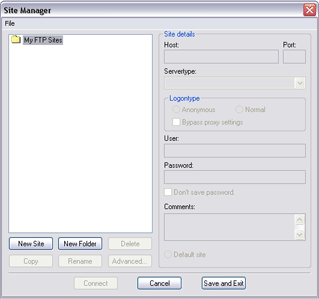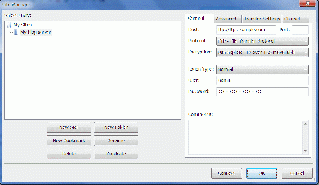it:Utilizzare FileZilla
Languages: English • Italiano • Русский • Português do Brasil • (Add your language)
FileZilla è un client e server FTP sviluppato per il sistema operativo Windows da Tim Kosse (Germania) et.al. È disponibile sia in versione Javascript, sia non-Javascript.
Filezilla può essere usato per gestire il tuo sito WordPress caricando e scaricando file e immagini. Questo articolo ti guiderà attraverso il processo di installazione e utilizzo di FileZilla per gestire il tuo blog creato con WordPress hostato sul server.
Per ulteriori informazioni su FileZilla, guarda la lista delle caratteristiche sul sito del progetto.
Contents
Perché dovrei voler scaricare FileZilla?
È veloce, stabile, semplice da usare, e gratuito. L'FTP è un metodo standard per caricare e scaricare file tra il tuo sistema locale e il tuo server, e FileZilla è un client solido per le necessità FTP quotidiane.
Configurare le Opzioni
Avrai bisogno dei seguenti dettagli sull'account FTP del tuo server:
- L'indirizzo ftp del tuo sito (di solito ftp://example.com se il tuo URL è http://example.com)
- Il tuo username ftp
- La tua password ftp
Se non hai ancora un account FTP sul tuo server, usa cPanel o lo strumento per l'amministrazione del tuo sito per configurarne uno -- avrà tutte le informazioni richieste. Se hai dubbi, chiedi al tuo fornitore di hosting istruzioni o aiuto riguardo a un account FTP che ti permetta di accedere al tuo spazio web.
In alto a sinistra, clicca su File e poi su Site Manager
La schermata successiva richiede alcuni completamenti, poi potremo passare alle cose importanti.
- Clicca su New Site e dai un nome alla nuova connessione con quel che vuoi (esempio: Il server del mio blog).
- Inserisci l'indirizzo ftp del tuo sito. Di solito, se il tuo sito è http://www.example.com, l'indirizzo ftp sarà ftp://ftp.example.com o ftp://example.com. Non scrivere una / alla fine, a meno che non ti sia stato richiesto nel tuo cPanel o dal tuo fornitore di hosting.
- Lascia questa voce su FTP, e il numero della Porta su 21. Cambiali solo se i dettagli del tuo account FTP ti indicano esplicitamente di farlo.
- Assicurati che il pulsante Normal sia selezionato. (Nelle versioni successive del programma i pulsanti sono sostituiti da un menù a tendina da cui puoi scegliere Normal)
- Inserisci lo username completo che ti è stato dato. Può essere solo uno username, o sembrare un indirizzo email (ma non lo è). Per esempio, potrebbe essere simile a user o user@example.com
- Ora inserisci la tua password. Ricorda che la password potrebbe essere case sensitive, ovvero potrebbe fare distinzione tra maiuscole e minuscole.
Clicca su Save and Exit. (Clicca OK nelle versioni recenti)
Connettersi
Nell'angolo in alto a sinistra della Schermata Iniziale (Figura 1), clicca su Site Manager, e comparirà l'ultima schermata che hai visto (la schermata con i dettagli FTP, Figura 3). Questa volta, però, clicca sul pulsante in basso Connect.
Se è andato tutto bene, nella finestra in alto della Figura 1 avrai una serie di messaggi, e nella finestra grande vedrai comparire una lista di file.
Risoluzione Problemi
Se hai avuto delle difficoltà, è il momento della risoluzione problemi! Guarda nell'area in alto (Figura 1) e controlla i messaggi.
- Se non c'è stato un tentativo di connessione, significa che l'indirizzo ftp è sbagliato. Basta un solo carattere sbagliato perché non funzioni. Clicca sulla X rossa, interrompi la connessione e clicca su Site Manager per controllare i dati che hai inserito.
- Se dice che l'utente non esiste, controlla la configurazione del Site Manager e assicurati che rispecchi ciò che c'è scritto nei dettagli del tuo account FTP dati dal tuo fornitore di hosting, o usa l'interfaccia di amministrazione del server che ti offre il tuo servizio di hosting per ricontrollare l'esistenza dell'account FTP. Puoi anche chiedere aiuto al tuo fornitore di hosting.
- Se dice Incorrect Login, la tua password potrebbe essere sbagliata -- di nuovo, controllala bene, e fa' attenzione alle maiuscole.
- Se dice Could not retrieve directory listing potresti dover cambiare le impostazioni avanzate (Advanced setting) della tua connessione in Site Manager, in modo che Passive transfer mode setting sia impostato su Use passive mode.
>> AVANTI: Pagina Successiva : Caricare WordPress su un host remoto