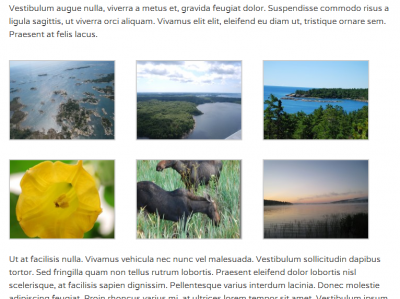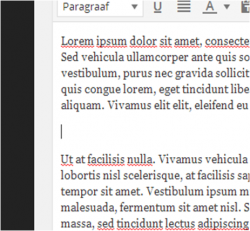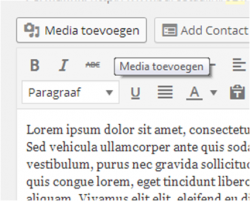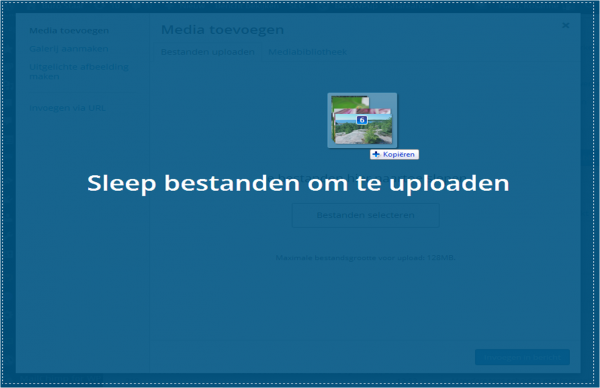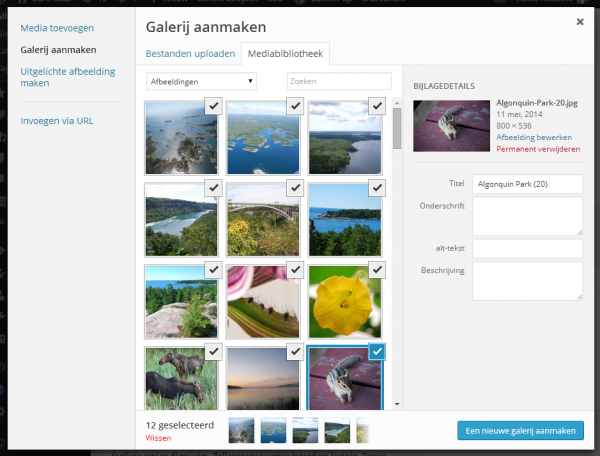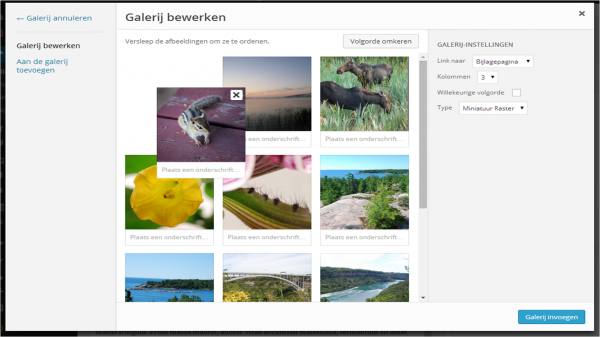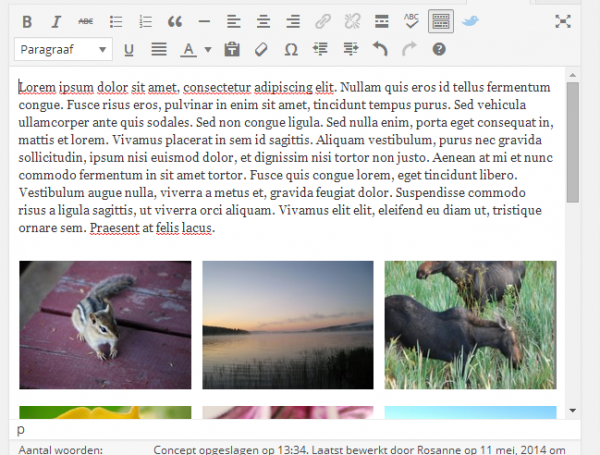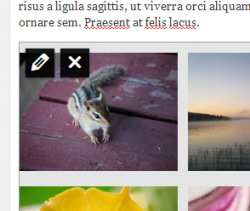nl:De WordPress galerij
Languages: English • Nederlands • (Add your language)
Contents
Overzicht
Afbeeldingsgalerijen zijn een fantastische manier om foto's te delen op je WordPress site. De Galerij aanmaken functie van het WordPress media upload scherm staat je toe om een simpele afbeeldingsgalerij toe te voegen aan pagina's of berichten op je site.
Opmerking: Voordat je een galerij gaat toevoegen, is het handig als je bekend bent met het gebruiken van de Media toevoegen functionaliteit en het media upload scherm om afbeeldingen toe te voegen aan de mediabibliotheek en ze te plaatsen in berichten..
Zo voeg je een afbeeldingsgalerij stap-voor-stap toe, met behulp van het media upload scherm:
Stap 1 – Plaats je cursor
Een galerij kan op een pagina of een bericht overal ingevoegd worden - op zichzelf in een lege pagina, of boven, onder of in het midden van een tekst. Begin met het plaatsen van je cursor op de plek waar je je galerij wilt laten zien - als het tussen blokken tekst is, zoals op onderstaande foto te zien is, overweeg een enter toe te voegen en plaats je cursor op een nieuwe regel zodat er ruimte boven en onder is.
Stap 2 – Klik op de Media toevoegen knop
Als je je cursor op de plek hebt geplaatst waar je je foto galerij wilt laten zien, klik je op de Media toevoegen knop (recht boven de editor) om de media uploader te starten. In het popup scherm dat geopend wordt, selecteer je de 'Galerij aanmaken' optie aan de linkerkant.
Stap 3 – Voeg toe en/of selecteer de afbeeldingen die je in je galerij wilt opnemen
Afbeeldingen die je wilt opnemen in de afbeeldingsgalerij kun je toevoegen of selecteren door een van de onderstaande opties te kiezen in het midden van het media upload scherm:
- Bestanden uploaden: Upload de afbeeldingen die je wilt gebruiken door ze van je computer naar het upload veld te slepen. Je kunt meerdere afbeeldingen tegelijk toevoegen, ze worden automatisch gegroepeerd als een afbeeldingsgalerij.
- Mediabibliotheek: Selecteer afbeeldingen die je eerder geüpload hebt in de mediabibliotheek door de afbeeldingen aan te klikken die je aan je galerij wilt toevoegen. Je krijgt een selectievakje te zien naast je selecties.
Opmerking: Je kunt een afbeeldingsgalerij maken die bestaat uit nieuwe afbeeldingen en eerder geüploade afbeeldingen door te wisselen tussen de tabs Bestand uploaden en Mediabibliotheek.
Bij de afbeeldingen die je upload en/of selecteert verschijnt er in het Media toevoegen scherm in de rechterbovenhoek van de thumbnail een vinkje ter bevestiging van je selectie. Daarnaast verschijnt er onderaan het scherm een rij met thumbnails zodat je bij kunt houden welke afbeeldingen je geselecteerd hebt. Als je tevreden bent over je selectie klik je op de Een nieuwe galerij aanmaken knop.
Stap 4 – Bewerk je galerij
Op de Galerij invoegen pagina kun je onderstaande dingen doen voordat je de galerij de je gemaakt hebt invoegt in je pagina of bericht:
- Je afbeeldingen herschikken: Versleep de thumbnails om de volgorde in je galerij te wijzigen.
- Volgorde omkeren: Keer de volgorde om van de afbeeldingen in je galerij.
- Voeg beschrijvingen toe: Plaats beschrijvingen bij je afbeeldingen (optioneel) welke als onderschrift bij elke thumbnail in de galerij komen te staan.
- Verwijder afbeeldingen: Ga met de muis over een thumbnail en klik op de "X" om een afbeelding te verwijderen die je eerder geselecteerd had.
- Voeg meer afbeeldingen toe: Klik op de 'Aan de galerij toevoegen' knop aan de linkerkant om meer foto's toe te voegen aan je galerij.
- Galerij annuleren: Klik op de "Galerij annuleren" link aan de linkerkant om het Galerij bewerken scherm te verlaten en je afbeeldingsgalerij te annuleren.
Voordat je je galerij gaat invoegen, zijn er ook nog een aantal galerij instellingen beschikbaar in een deelvenster aan de rechterkant om onderstaande onderwerpen te regelen:
- Link naar: Bepaal of de galerij thumbnails (op de gepubliceerde pagina/bericht) moeten verwijzen naar een bijlagepagina of naar het mediabestand zelf.
- Kolommen: Stel het aantal kolommen in waarin je galerij verdeeld moet worden. Kolommen is de standaard instelling, welke ideaal is voor de meeste sites.
- Willekeurige volgorde: Sta je galerij toe je thumbnails elke keer dat ze worden bekeken op de site weer te geven in een willekeurige volgorde.
- Type: Kies voor Miniatuur Raster om je galerij als een serie thumbnails weer te geven. Kies voor Slideshow om je afbeeldingen in een slideshow weer te geven.
Bestaande galerijen bewerken
Op de pagina of in het bericht verschijnt de galerij als een serie thumbnails waar je op kunt klikken om een grotere weergave te bekijken.
Je kunt de afbeeldingen of instellingen van je galerij op elk moment bewerken door in de editor op de galerij te klikken en het potloodje te selecteren in de linker bovenhoek. Je kunt de galerij op elk moment verwijderen door op het kruisje in de linker bovenhoek te klikken.