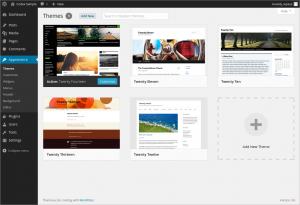nl:Thema's Gebruiken
Languages: English • Español • Français • Italiano • 日本語 한국어 • ລາວ • myanmar • Nederlands • Português do Brasil • Русский • ไทย • 中文(简体) • 中文(繁體) • (Add your language)
Contents
Wat is een Thema?
Een WordPress Thema is de manier om je website of je blog een "uiterlijk te geven". Maar het is meer dan enkel uiterlijk. Een Thema presenteert en geeft je eveneens controle over de inhoud van je website.
Een WordPress Thema is een verzameling van bestanden die samen het grafische uiterlijk van je website genereren. Deze bestanden worden template-bestanden genoemd. Een Thema bepaalt het uiterlijk van je website zonder de onderliggende inhoud te wijzigen. Thema's kunnen aangepaste 'template-bestanden', afbeeldingen (*.jpg, *.gif), 'stylesheets' (*.css), aangepaste pagina 'templates' en eveneens noodzakelijke bestanden met code (*.php) bevatten. Voor een inleiding tot 'template-bestanden', zie Stepping Into Templates.
Een voorbeeld: stel dat je veel schrijft over kaas en wijn. Door gebruik te maken van de WordPress Loop en template-bestanden kun je je berichten in de categorie 'kaas' een andere uiterlijk geven dan je berichten over wijn. Berichten in verschillende categorieën of zelfs volledige pagina's kunnen er anders uitzien. De enige beperking is je fantasie bij het maken van Thema's. Meer informatie over dergelijk gebruik van Thema's vind je hier: The Loop in Action en Category Templates.
Downloaden van nieuwe Thema's
De WordPress Thema Directory is de officiële website voor WordPress Thema's die nagekeken en gecontroleerd werden en gratis te downloaden zijn. Je kunt op de website zoeken naar Thema's op basis van type en stijl en je kunt eveneens kijken naar een voorbeeldpagina van het Thema.
Thema's gebruiken
WordPress wordt op dit moment geïnstalleerd met 3 thema's: het standaardthema Twenty Sixteen en de vroegere standaardthema's Twenty Fifteen en Twenty Fourteen. Je kunt schakelen tussen thema's door gebruik te maken van 'Weergave' onder het bedieningspaneel. Thema's die je toevoegt aan je themamap ('theme directory') zul je zien verschijnen onder Bedieningspaneel > Weergave > Thema's.
Nieuwe Thema's toevoegen
Er zijn veel Thema's beschikbaar die je kunt gebruiken voor je WordPress-installatie.
Indien het Thema dat je installeert over instructies beschikt, lees ze en volg ze op voor een succesvolle installatie. Het is aanbevolen dat de auteurs van Thema's installatie-instructies toevoegen aan hun Thema's., omdat ze soms met speciale opties komen die een afwijkende installatieprocedure (hier niet beschreven) vereisen. Als je Thema niet functioneert na het opvolgen van de opgegeven instructies, dan kun je de auteur van het Thema contacteren.
Nieuwe Thema's toevoegen via het bedieningspaneel
Je kunt Thema's rechtreeks downloaden en installeren op je website via 'Nieuw Thema toevoegen' onder het submenu Thema's onder 'Weergave'.
- Log in op je WordPress Bedieningspaneel.
- Selecteer het Weergave menu en dan Thema's.
- Selecteer Nieuw toevoegen.
- Een selectie van uitgelichte Thema's wordt zichtbaar. Je kunt populaire of de nieuwste thema's bekijken en zelfs filteren op een aantal eigenschappen. Een andere mogelijkheid is om te zoeken naar het thema dat je wilt gebruiken via de zoekfunctie.
- Als je je muis over de afbeelding beweegt kun je een voorbeeld van het Thema bekijken met de inhoud van je website of het Thema meteen installeren.
- Een andere mogelijkheid is om een thema dat je al op je computer hebt opgeslagen te uploaden via 'Thema uploaden' in zipformaat.
Nieuwe Thema's toevoegen via cPanel
Als je internetaanbieder cPanel controlepaneel gebruikt en je de Thema-bestanden in .zip of .gz archiefformaat hebt volg deze instructies. Let op: Dit veronderstelt dat je archiefformaat de Thema-bestanden bevat in een map met de naam van je Thema.
- Download het .zip-bestand van je Thema op je computer.
- Navigeer naar je 'themes' map via de bestandsstructuur in cPanel. Als WordPress geïnstalleerd is in de basismap van je webserver, dan moet je naar 'public_html/wp-content/themes'. Als WordPress geïnstalleerd is in een submap met de naam 'wordpress', dan moet je naar 'public_html/wordpress/wp-content/themes' navigeren.
- Als je in je 'themes' map bent, klik je op 'Upload file(s)' en je upload je .zip-bestand dat je in stap 1 opgeslagen hebt op je computer.
- Na het uploaden van je .zip-bestand klik je op de naam van dit bestand in cPanel en dan klik je op 'Extract File Contents'. Het .zip-bestand wordt uitgepakt.
- Volg de instructies hieronder om je Thema te selecteren.
Handmatig toevoegen van nieuwe Thema's (via FTP)
Om een nieuw Thema toe te voegen aan je WordPress-installatie via FTP volg deze basisinstructies:
- Download het Thema archiefformaat (.zip) en pak het uit. De structuur van de uitgepakte map mag je niet wijzigen. Je volgt ook best de instructies die aangegeven zijn door de auteur(s) van het Thema.
- Gebruik FTP om toegang te krijgen tot je webserver. Maak een map aan voor het Thema met de naam van je Thema onder wp-content/themes. Deze map is meestal eveneens aanwezig in het .zip archief dat je gedownload hebt. Bijvoorbeeld, een Thema met de naam Test heeft als basismap meestal 'test'. Maak de map 'test' aan en upload de inhoud van je Thema in deze map. De inhoud van je Thema komt dus terecht onder wp-content/themes/test.
- Volg de instructies hieronder om het nieuwe Thema te activeren.
Een nieuw Thema activeren
Om een nieuw Thema te activeren voor je WordPress site:
- Log in op het WordPress Bedieningspaneel.
- Selecteer het Weergave menu en dan Thema's.
- Als je je muis over de afbeelding van een Thema beweegt kun je een live voorbeeld van het Thema bekijken met de inhoud van je website (Live voorbeeld). Je kunt je inhoud wijzigen aan de hand van het linkermenu. Dit heeft geen invloed op je 'live' website zolang je de wijzigingen niet opslaat. Voor meer informatie over een Thema kun je kijken onder Thema details.
- Om een Thema te activeren beweeg je over het Thema met de muis en klik je op Activeren.
Het geactiveerde thema is nu het Thema van je website.
Let op: Als het live voorbeeld van je Thema leeg is (wit scherm) dan kun je het Thema beter niet activeren. Bekijk de instructies van de auteur van het Thema voor meer informatie.
Terug naar de Startpagina