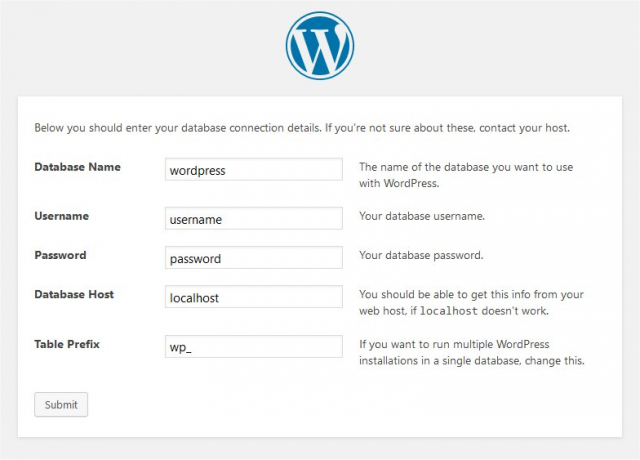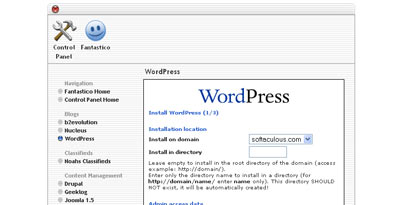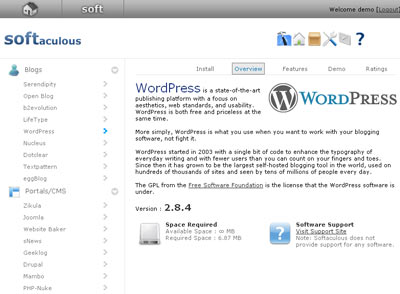sk:Inštalácia WordPress
Languages: English • のインストール 日本語 Русский • Slovenčina • ไทย • 中文(简体) • 中文(繁體) • (Add your language)
Contents
- 1 Veci, ktoré by ste mali vedieť pred inštalovaním WordPress
- 2 Slávna 5-minútová inštalácia
- 3 Podrobný návod
- 4 Bežné problémy s inštaláciou
- 5 Automatická inštalácia
- 6 Inštalácia viacerých blogov
- 7 Inštalácia WordPress vo vašom vlastnom počítači
WordPress je známy svojou jednoduchou inštaláciou, ktorá vo väčšine prípadov nezaberie viac ako päť minút. Mnoho poskytovateľov hostingu ponúka nástroje (napr. Fantastico) ktoré WordPress nainštalujú automaticky za vás. Ak si však chcete nainštalovať WordPress sami, nasledujúci sprievodca vám pomôže. Teraz je aktualizovať WordPress ešte ľahšie.
Nasledujúci návod vám môže byť nápomocný či už sa rozhodnete pre „Slávnu 5-minútovú inštaláciu“, alebo potrebujete podrobnejšieho sprievodcu.
- Veci ktoré by ste mali vedieť pred inštalovaním WordPress
- Slávna 5-minútová inštalácia
- Podrobný návod inštalácie
- Common Installation Problems
- WordPress in Your Language
- Installing WordPress in Your Language
- How to Install Multiple Blogs
- How to Install on Your Own Computer
- Easy 5 Minute Wordpress Installation on Windows
- Getting Started with WordPress (much more installation info)
Veci, ktoré by ste mali vedieť pred inštalovaním WordPress
Pred začatím inštalácie je zopár vecí, ktoré by ste mali mať a urobiť.
Potrebujete prístup na vašu stránku, do jej adresára a softvér na prevedenie inštalácie. To sú:
- Prístup na váš web server (cez interpret príkazov alebo FTP)
- A textový editor
- FTP klient
- Internetový prehliadač podľa vlastného výberu.
Veci, ktoré by ste mali urobiť pred inštalovaním WordPress
Začnite vašu inštaláciu s:
- Uistením sa, že vy a váš prevádzkovateľ hostingu spĺňate minimálne požiadavky pre inštaláciu WordPress.
- Stiahnite poslednú verziu WordPress.
- Rozbaľte stiahnutý súbor do zložky na vašom pevnom disku.
- Pripravte sibezpečné heslo pre váš bezpečnostný kľúč
- Vytlačte si túto stránku, aby ste ju mali počas inštalácie po ruke.
Slávna 5-minútová inštalácia
Toto je stručná verzia návodu pre tých, ktorí sú už oboznámení s podobnými inštaláciami. Tu nájdete podrobnejšie inštrukcie.
- Stiahnite a rozbaľte balík WordPress, ak ste to ešte neurobili.
- Vytvorte databázu pre WordPress na vašom serveri, a tiež MySQL používateľa, ktorý má všetky oprávnenia pre prístup do nej a jej úpravy.
- Premenujte súbor wp-config-sample.php na wp-config.php.
- Otvorte wp-config.php v textovom editore a podrobne vyplňte vašu databázu tak, ako je to vysvetlené v Úprava wp-config.php pre vygenerovanie a použitie vášho hesla pre bezpečnostný kľúč.
- Umiestnite súbory WordPress do želanej lokácie na vašom serveri:
- Ak chcete zahrnúť WordPress do koreňa vašej domény (napr. http://priklad.com/), presuňte alebo nahrajte celý obsah rozbaleného WordPress adresára (okrem samotného adresára) do koreňového adresára vášho servera.
- Ak chcete mať vašu WordPress inštaláciu vo vlastnom podadresári na vašej stránke (napr. http://priklad.com/blog/), premenujte adresár wordpress tak, ako chcete, aby sa nazýval váš podadresár a presuňte alebo nahrajte ho na váš server. Napríklad, ak chcete aby vaša inštalácia WordPress bola v adresári s názvom „blog“, premenujte adresár s názvom „wordpress“ na „blog“ a nahrajte ho do koreňového adresára vášho servera.
Tip: Ak je váš FTP transfer príliš pomalý, prečítajte si, ako sa vyhnúť používaniu FTP na : Krok 1: Stiahni a rozbaľ.
- Spustite inštalačné skripty WordPress spustením wp-admin/install.php vo vašom prehliadači.
- Ak ste nainštalovali WordPress vo vašom koreňovom adresári, navštívte: http://priklad.com/wp-admin/install.php
- Ak ste nainštalovali WordPress vo svojom vlastnom podadresári nazvanom napríklad blog, navštívte: http://priklad.com/blog/wp-admin/install.php
To je všetko! WordPress je nainštalovaný.
Podrobný návod
Krok 1: Stiahnutie a rozbalenie
Stiahni a rozbaľ balík WordPress z http://wordpress.org/download/.
- Ak budete nahrávať WordPress na vzdialený web server, stiahnite si WordPress balík do vášho počítača cez internetový prehliadač a rozbaľte balík.
- Ak budete používať FTP, prejdite na ďalší krok – nahrávaním súborov sa budete zaoberať neskôr.
- Ak máte na váš web server prístup cez interpret príkazov, a viete používať konzolové nástroje, mohli by ste stiahnuť WordPress priamo na váš web server s použitím wget (alebo lynx alebo iného internetového prehliadača v textovom režime), ak sa chcete vyhnúť FTP:
- wget http://wordpress.org/latest.tar.gz
- Rozbaľte balík s použitím:
tar -xzvf latest.tar.gz
Balík WordPress sa rozbalí do zložky nazvanej wordpress, do rovnakého adresára ako ste stiahli latest.tar.gz.
- Ak nemáte na váš web server prístup cez interpret príkazov (shell), a neviete používať konzolové nástroje, môžete umiestniť WordPress priamo na váš web server s použitím ZipDeploy.
Krok 2: Vytvorenie databázy a používateľa
Ak využívate prevádzkovateľa hostingu, je možné, že WordPress databáza je už pre vás nastavená, alebo existuje automatická možnosť jej vytvorenia. Pozrite sa na podporné stránky vášho poskytovateľa hostingu, alebo na váš panel nastavení, aby ste zistili, či potrebujete vytvoriť databázu manuálne.
Ak je potrebné vytvoriť databázu manuálne, držte sa pokynov pre prístup do phpMyAdmin na rôznych serveroch, alebo pokynov pre používanie cPanel alebo používanie phpMyAdmin.
Ak inštalujete WordPress na vašom vlastnom serveri, riaďte sa pokynmi pre používanie phpMyAdmin alebo používanie MySQL klienta nižšie, pre vytvorenie WordPress používateľského mena a databázy.
Ak máte jedinú databázu, ktorá sa už používa, môžete nainštalovať WordPress do nej, len sa uistite, že použijete inú predponu pre vaše tabuľky, aby nedošlo k prepísaniu niektorej z existujúcich tabuliek databázy.
Používanie cPanel
Ak váš poskytovateľ hostingu podporuje kontrolný panel cPanel, riaďte sa nasledujúcimi jednoduchými inštrukciami pre vytvorenie vášho WordPress používateľského mena a databázy. Podrobnejšie inštrukcie pre používanie cPanelu na vytvorenie databázy a používateľa: oužívanie cPanelu.
- Prihláste sa do vášho cPanelu.
- Kliknite na MySQL Database Wizard ikonku pod sekciou databázy.
- V Kroku 1. Vytvorte databázu napíšte meno databázy a kliknite na ďalší krok.
- V Kroku 2. Vytvorte používateľov databázy vložte používateľské meno a heslo pre databázu. Použite bezpečné heslo. Kliknite na vytvorenie používateľa.
- V Kroku 3. Pridajte používateľa do databázy zaškrtnite všetky oprávnenia a kliknite na ďalší krok.
- V Kroku 4. Dokončite úlohu si všimnite názov databázy a používateľa. Vpíšte hodnoty pre hostname, username, databasename a vami vybrané heslo. (Všimnite si, že hostname je zvyčajne localhost.)
Používanie vlastného cPanelu z Lunarpages.com (LPCP)
Lunarpages vyvinuli svoju vlastnú verziu cPanelu.
- Prihláste sa na váš účet.
- Prejdite do kontrolného panelu.
- Kliknite na tlačidlo na ľavom paneli označené ako 'Go to LPCP'.
- Prejdite do MySQL Manažéra.
- Pridajte používateľské meno a meno databázy, ale ponechajte názov hostiteľa (hostname) ako pôvodnú hodnotu IP.
- Všimnite si napravo IP adresu databázy, ktorá je odlišná od pôvodnej IP hostiteľa z predchádzajúceho kroku.
- Pri úprave súboru WP-CONFIG.PHP, použite IP databázy, nie 'LOCALHOST'.
- Pri úprave súboru WP-CONFIG.PHP sa uistite, že používate celé používateľské meno a názov databázy, typicky 'názovúčtu_názovktorýstevytvorili'.
- Viac informácií nájdete na http://wiki.lunarpages.com/Create_and_Delete_MySQL_Users_in_LPCP .
Používanie phpMyAdmin
Ak má váš web server nainštalovaný phpMyAdmin, pre vytvorenie databázy a používateľského mena nasledujte tieto pokyny.
Poznámka: Pokyny sú pre phpMyAdmin 2.6.0; používateľské rozhranie phpMyAdmin sa môže v rôznych verziách mierne líšiť.
- Ak databáza súvisiaca s WordPress ešte neexistuje v menu databáz, ktoré je naľavo, vytvorte ju:
- Vyberte meno pre vašu WordPress databázu (napríklad 'wordpress' alebo 'blog'), vpíšte ho do poľa Vytvorte novú databázu a kliknite na Vytvoriť.
- Kliknite na ikonu Domov vľavo hore pre návrat na hlavnú stránku, potom kliknite na Oprávnenia. Ak používateľ s oprávneniami pre WordPress ešte neexistuje v zozname používateľov, vytvorte ho:
- Kliknite na Pridať nového používateľa.
- Vyberte používateľské meno pre WordPress (napríklad 'wordpress') a vpíšte ho do poľa Používateľské meno. (Uistite sa, že položka Použite textové pole: je označené v menu.)
- Vyberte ťažko-uhádnuteľné heslo (ideálne obsahujúce veľké a malé písmená, čísla a symboly) a vložte ho do poľa Heslo. (Uistite sa, že položka Použite textové pole: je označená v menu.) Opätovne vložte heslo do príslušného poľa.
- Vpíšte používateľské meno a heslo, ktoré ste si vybrali.
- Ponechajte pôvodné nastavenia pod Celkové oprávnenia.
- Kliknite na Ďalej.
- Vráťte sa na stránku Oprávnenia a kliknite na ikonu Skontrolovať oprávnenia pri používateľovi, ktorého ste práve vytvorili pre WordPress. V sekcii Špecifické oprávnenia pre databázy, vyberte databázu ktorú ste práve vytvorili pre WordPress pod rozbalovacím menu Pridaj oprávnenia pre nasledujúcu databázu. Stránka sa obnoví s oprávneniami pre túto databázu. Kliknite na Označiť všetko aby ste vybrali všetky oprávnenia a kliknite na Ďalej.
- Na stránke, ktorá sa zobrazí si všimnite názov hostiteľa (hostname) v kolónke Server: v hornej časti stránky. (Zvyčajne je to localhost.)
Používanie MySQL Klienta
MySQL používateľov a databázy môžete vytvoriť rýchlo a ľahko, spustením mysql cez interpret príkazov. Syntax môžete vidieť nižšie, príkaz je označený dolárom ($) :
$ mysql -u adminuzivatelskemeno -p
Vložte heslo:
Vitajte v MySQL. Príkazy končia s ; or \g.
Vaše MySQL id pripojenia je 5340 na server verzie: 3.23.54
Napíšte 'help;' alebo '\h' pre pomoc. Napíšte '\c' na vyčistenie okna.
mysql> CREATE DATABASE databasename;
Query OK, 1 row affected (0.00 sec)
mysql> GRANT ALL PRIVILEGES ON databasename.* TO "wordpressuzivatelskemeno"@"hostname"
-> IDENTIFIED BY "heslo";
Query OK, 0 rows affected (0.00 sec)
mysql> FLUSH PRIVILEGES;
Query OK, 0 rows affected (0.01 sec)
mysql> EXIT
Bye
$
Príklad ukazuje, že:
- koreň je tiež adminuzivatelskemeno. Je bezpečnejšie použiť takzvaný "dočasný" účet ako váš mysql admin, takže nevkladáte príkaz "mysql" ako koreňový užívateľ vo vašom systéme.(Kedykoľvek sa vyhnete práci v koreni, znižujú sa šance zneužitia). Meno ktoré používate záleží na mene ktoré ste pridelili ako administrátor databázy pri použití mysqladmin.
- wordpress alebo blog sú dobré hodnoty pre databasename.
- wordpress je dobrá hodnota pre wordpressuzivatelskemeno ale uvedomte si, že keďže je použité tu, bude ho za dobré meno pokladať celý svet.
- Hostname je zvyčajne localhost.Ak neviete aká má byť táto hodnota, informujte sa u vášho systémového administrátora ak nie ste admin vášho WordPress hostingu. Ak ste systémový administrátor, zvážte použitie ne-koreňového účtu pre administráciu vašej databázy.
- Heslo by malo byť ťažko uhádnuteľné, ideálne obsahujúce veľké a malé písmená, čísla a symboly. Dobrý spôsob ako sa vyhnúť použitiu jednoduchého slova zo slovníka, je použitie prvých písmen z frázy ktorú si ľahko zapamätáte.
Ak si potrebujete tieto hodnoty niekde zapísať, vyhnite sa zapísaniu do systému, ktorý obsahuje dáta ktoré sú nimi chránené. Potrebujete si zapamätať hodnoty použité pre databasename, wordpressuzivatelskemeno , hostname, a heslo. Samozrejme, keďže sú úž (alebo skoro budú) vo vašom súbore wp-config.php, nie je potrebné ich vkladať nikde inde.
Používanie Plesk
Pozri: Plesk 7 at tamba2.org
Krok 3: Nastavenie wp-config.php
Môžete buď vytvoriť a upraviť súbor wp-config.php sami, alebo vynechajte tento krok a nechajte, aby sa to WordPress pokúsil urobiť za vás, keď spustíte inštalačný skript (krok 5) (stále bude potrebné podať informácie o vašej databáze).
(Pre podrobnejšie detaily, krok za krokom popísané pokyny pre vytvorenie konfiguračného súboru a bezpečnostného kľúča pre bezpečnosť vášho hesla sa pozrite na úpravu wp-config.php.)
Vráťte sa tam, kde ste rozbalili balík WordPress v kroku 1, premenujte súbor wp-config-sample.php na wp-config.php, a otvorte ho v textovom editore.
Vložte informácie o vašej databáze v označenej sekcii.
// ** Nastavenia MySQL - Tieto informácie získate od vášho hostiteľa ** //
- DB_NAME
- Meno databázy, ktorú ste vytvorili pre WordPress v Kroku 2.
- DB_USER
- Používateľské meno, ktoré ste vytvorili pre WordPress v Kroku 2.
- DB_PASSWORD
- Heslo, ktoré ste vybrali pre WordPress používateľské meno v Kroku 2.
- DB_HOST
- Meno hostiteľa určené v kroku 2 (zvyčajne localhost, ale nie vždy; pozri možné hodnoty DB_HOST).
- DB_CHARSET
- Sada znakov databázy, normálne by nemala byť menená (pozri úpravu wp-config.php).
- DB_COLLATE
- Radenie znakov databázy (kolácia), normálne by sa malo ponechať prázdne (pozri úpravu wp-config.php).
Vložte hodnoty vášho bezpečnostného kódu pod vyznačenou sekciou.
* Autentifikácia Primárnych kľúčov.
Uložte súbor wp-config.php .
Pre informácie o povolení pre SSL vo WordPress 2.6, pozri SSL a Cookies vo WordPress 2.6.
Krok 4: Nahranie súborov
Teraz sa musíte rozhodnúť, kde na vašej stránke chcete, aby sa váš blog zobrazil:
- V koreňovom adresári vašej stránky. (Napríklad, http://priklad.com/)
- V podadresári vašej stránky. (Napríklad, http://priklad.com/blog/)
Poznámka: Umiestnenie vášho koreňového adresára v systéme vášho web servera bude rôzne v rámci rozličných poskytovateľov hostingu a operačných systémov. Informujte sa u vášho poskytovateľa webhostingu alebo systémového administrátora, ak neviete, kde to je.
Do koreňového adresára
- Ak chcete nahrať vaše súbory na váš web server, použite FTP klienta na nahranie celého obsahu adresára wordpress (okrem samotného adresára) do koreňového adresára vašej webovej stránky.
- Ak sú už vaše súbory na vašom serveri a používate pre inštaláciu WordPress prístup cez interpret príkazov, presuňte celý obsah adresára wordpress (okrem samotného adresára) do koreňového adresára vašej webovej stránky.
Do podadresára
- Ak chcete nahrať vaše súbory na váš web server, premenujte adresár wordpress na vami želané meno a potom použite FTP klienta na nahranie adresára do vami želanej lokácie v rámci koreňového adresára vašej stránky.
- Ak sú už vaše súbory na vašom serveri a používate pre inštaláciu WordPress prístup cez interpret príkazov, presuňte adresár wordpress do vašej želanej lokácie v rámci koreňového adresára vašej stránky a premenujte adresár na vami želané meno.
Krok 5: Spustite inštalačný skript
Spustite inštalačný skript vo vašom internetovom prehliadači.
- Ak ste umiestnili súbory WordPress vo vašom koreňovom adresári, navštívte: http://priklad.com/wp-admin/install.php
- Ak ste umiestnili súbory WordPress v podadresári nazvanom napríklad blog, navštívte: http://priklad.com/blog/wp-admin/install.php
Nastavenia konfiguračného súboru
Ak WordPress nemôže nájsť súbor wp-config.php, ponúkne vám možnosť pokúsiť sa vytvoriť a upraviť tento súbor. (Môžete to tiež urobiť priamo, nahraním wp-admin/setup-config.php vo vašom prehliadači.) WordPress bude požadovať podrobnosti o databáze, a zapíše ich do nového súboru wp-config.php. Ak je všetko v poriadku, môžete pokračovať s inštaláciou; ak nie, vráťte sa ku kroku 3 a vytvorte, upravte, a nahrajte súbor wp-config.php sami.
Dokončenie inštalácie
Nasledujúce snímky obrazovky zobrazujú priebeh inštalácie. Všimnite si, že na obrazovke „Vložte detaily“ uvádzate názov vašej stránky, používateľské meno, vybrané heslo (dva krát) a vašu e-mailovú adresu. Zobrazí sa tiež zaškrtávacie pole, kde určíte, či chcete, aby sa váš blog zobrazoval vo vyhľadávačoch ako Google alebo Technorati. Ak ho necháte nezaškrtnuté, blog sa nebude zobrazovať vo vyhľadávačoch, ale bude prístupný normálnym návštevníkom. Tieto nastavenia bude možné neskôr zmeniť vo vašich Administračných paneloch.
Inštalácia troubleshootingu skriptu
- Ak sa zobrazí chyba týkajúca sa databázy, keď spustíte inštalačný skript:
Bežné problémy s inštaláciou
Toto sú niektoré z najčastejších problémov s inštaláciou. Pre viac informácii týkajúcich sa problémov s inštaláciou WordPress pozrite tiež FAQ Installation a FAQ Troubleshooting.
Zobrazuje sa mi množstvo Headers already sent chybových hlásení. Ako to opraviť?
Pravdepodobne ste spustili chybu v syntaxe pri úprave wp-config.php.
- Stiahnite wp-config.php (ak nemáte prístup cez interpret príkazov).
- Otvorte ho v textovom editore.
- Skontrolujte, či prvý riadok neobsahuje nič len <?php, a že pred tým nie je žiadny text (ani medzera).
- Skontrolujte, či posledný riadok neobsahuje nič len ?>, a že po tomto nie je žiadny text (ani medzera).
- Ak sa váš textový editor ukladá ako Unicode, uistite sa, že nepridáva byte order mark (BOM). Väčšina textových editorov podporujúca Unicode neinformujú používateľa či pridávajú značku BOM do súborov, ak je to váš prípad, skúste použiť iný textový editor.
- Uložte súbor, ak je to potrebné nahrajte ho znovu a znovu načítajte stránku vo vašom prehliadači.
Moja stránka je rozhádzaná. Keď skontrolujem zdroj, zobrazí sa množstvo "<?php ?>" tagov.
Ak sa <?php ?> tagy odosielajú do vášho prehliadača, znamená to, že vaše PHP nepracuje správne. PHP kód by mal byť spracovaný predtým ako server pošle výsledné HTML do vášho prehliadača. Uistite sa že váš server spĺňa požiadavky pre spustenie WordPress, že PHP je správne nainštalované a konfigurované, alebo požiadajte o pomoc vášho poskytovateľa hostingu alebo systémového administrátora.
Stále dostávam hlásenie o chybnom pripojení do databázy, ale som si istý, že moja konfigurácia je správna.
Skúste manuálne reštartovať vaše MySQL heslo. Ak máte prístup do MySQL cez interpret príkazov, skúste:
SET PASSWORD FOR 'wordpressuzivatelskemeno'@'hostname' = OLD_PASSWORD('heslo');
Ak používate verziu MySQL staršiu ako 4.1, použite PASSWORD namiesto OLD_PASSWORD. Ak nemáte prístup cez interpret príkazov, malo by byť možné jednoducho vložiť vyššie uvedené údaje cez SQL príkaz v phpMyAdmin. Ak sa to nepodarí, mali by ste použiť kontrolný panel vášho hostiteľa, aby ste zmenili heslo pre vášho používateľa databázy.
Moje nahraté obrázky/MP3 nepracujú správne.
Ak používate online editor textov na blogu, ktorý je nainštalovaný v podadresári a pretiahnete novo nahratý obrázok do poľa úprav, obrázok môže o niekoľko sekúnd zmiznúť. Toto sa deje, pretože TinyMCE (online editor textov) nedostane počas procesu pretiahnutia obrázku dostatok informácií na vytvorenie správnej cesty k obrázku alebo inému súboru. Riešením je nepreťahovať nahraté obrázky priamo do editora. Namiesto toho kliknite, podržte obrázok a vyberte možnosť "Poslať do editora"
Automatická inštalácia
Aj keď je inštalácia WordPress veľmi jednoduchá, môžete použiť jeden z automatických inštalátorov na jedno kliknutie, dostupných od poskytovateľov hostingu. Tu sú popísané dva z automatických inštalátorov, Fantastico, a Softaculous.
Fantastico
- Prihláste sa na váš cPanel účet a kliknite na možnosť Fantastico (alebo Fantastico Deluxe).
- Keď tam už ste, na ľavej strane vidíte kategóriu 'Blogy', pod ktorou nájdete WordPress. Kliknite tam.
- Kliknite na odkaz 'Nová Inštalácia' v časti WordPress.
- Vyplňte rôzne detaily a odošlite.
- To je všetko!
Softaculous
- Prihláste sa k vášmu hostiteľovi a pozrite sa po časti Software/Služby.
- V Softaculous je kategória 'Blogy'. Pozrite sa na kategóriu a nájdete tam WordPress. Kliknite tam.
- Zobrazí sa 'Inštalačný' TAB. Kliknite na neho.
- Vyplňte rôzne detaily a odošlite.
- To je všetko!
Inštalácia viacerých blogov
Podrobné informácie o Inštalácii viacerých blogov sú dostupné.
Inštalácia WordPress vo vašom vlastnom počítači
Pokyny k manuálnej inštalácii
Riaďte sa týmito pokynmi k nastaveniu prostredia lokálneho servera pre testovanie a vývoj.
- Lokálna inštalácia WordPress na vašom Macu s MAMP
- Na internete nájdete aktuálne pokyny pre každé prostredie!
- Prosím pomôžte vytvoriť pokyny v kodexe pre iné prostredia!
Softvérové nástroje - Pripravený-na-použitie
Použitie pred-integrovaného softvérového nástroja je výborný spôsob, ako sa zžiť s prostredím WordPress, špeciálne v kombinácii s virtuálne strojovým softvérom (e.g., VMWare, VirtualBox, Xen HVM, KVM).
Softvérový nástroj umožňuje používateľom celkom vynechať manuálnu inštaláciu WordPress a namiesto toho vytvorí samo obsažný systém, ktorý si nevyžaduje takmer žiadne nastavenia, v priebehu niekoľkých minút.
- TurnKey WordPress nástroj: bezplatný nástroj založený na Ubuntu, ktorý jednoducho funguje. Zahŕňa zbierku známych WordPress doplnkov a obsahuje tiež automatické bezpečnostné obnovy, podporu SSL a rozhranie webovej administrácie.
- BitNami WordPress nástroj: bezplatné WordPress nástroje založené na Ubuntu alebo Open Suse.
Jednoduchá 5-minútová inštalácia WordPress vo Windows
Stiahnite, nainštalujte a konfigurujte WordPress s Microsoft Web Platform Inštalátorom (Web PI). Inštalácia je veľmi jednoduchá a priemerne zaberie päť minút na dokončenie.
- Krok 1. Veci, ktoré potrebujete vedieť pred začatím.
- Tento návod je pre verzie Windows, ktoré zahŕňajú IIS, ako Windows XP professional, Windows Vista, Windows 7 a Windows Server.
- Musíte byť oprávnený inštalovať programy vo vašom počítači (napr. mať administrátorské oprávnenia).
- Krok 2. Prejdite na WordPress inštalačnú stránku
- Vyberte "Inštalačné" tlačidlo.
- Ak je Web PI už nainštalované, automaticky sa spustí a môžete prejsť na ďalší krok.
- Ak nemáte Web Platform inštalátor, budete vyzvaní k jeho nainštalovaniu.
- Web PI je nástroj od Microsoftu, ktorý sťahuje a inštaluje najnovšie komponenty potrebné pre vývoj alebo hosťovanie webových aplikácii vo Windows. Nástroj je kompletne bezplatný. Web PI nainštaluje a konfiguruje IIS, PHP, MySQL a všetko ostatné, čo by ste mohli potrebovať.
- Krok 3. Vyberte inštaláciu WordPress
- Keď sa Web PI spustí, uvidíte informačnú stránku pre WordPress, začnite s inštaláciou WordPress stlačením tlačidla "Inštalovať" v pravom dolnom rohu.
- Krok 4. Inštalácia WordPress a jeho požiadaviek
- Nájdenie požiadaviek: Web PI určí minimálny súbor komponentov a modulov, ktoré potrebujete mať, aby mohol WordPress hladko bežať. Web PI nainštaluje len chýbajúce. Napríklad, nainštaluje a konfiguruje PHP pre WordPress.
- Konfigurácia databázy: Ak budete po akceptovaní podmienok potrebovať nainštalovať MySQL, budete požiadaný o vytvorenie hesla pre koreňový účet databázy. Dobre si heslo zapamätajte. WordPress sa vás neskôr na tieto informácie opýta.
- Vyberte stránku: Vyberte stránku, na ktorú chcete nainštalovať WordPress. Môžete vybrať už existujúcu stránku v IIS alebo vytvoriť novú stránku. Použite pôvodné nastavenia, ak nemáte pokročilé požiadavky pre konfiguráciu.
- Nastavenie WordPress: WordPress bude požadovať niekoľko informácii, ako používateľské meno (v prípade novej MySQL inštalácie je to root) a heslo pre vašu MySQL databázu pre dokončenie inštalácie.
- Krok 5. Dokončenie
- Keď vložíte informácie pre nastavenie WordPress, Web PI dokončí inštaláciu.
- Kliknite a spustite WordPress vo vašom prehliadači.
Ako alternatíva, BitNami WordPress inštalátor je bezplatný, samo obsažný inštalátor pre WordPress, ktorý zahŕňa Apache, MySQL a PHP.
WAMP
Ak na vašom počítači nemáte IIS, alebo ho nechcete používať, môžete pre vašu inštaláciu použiť WAMP. WAMP Server, alebo WAMP Server na SourceForge, alebo BitNami WAMPStack si môžete bezplatne stiahnuť a nastaviť všetky súčasti, ktoré váš počítač potrebuje pre prevádzkovanie web stránky. Akonáhle ste stiahli a nainštalovali WAMP, prejdite v prehliadači na localhost a použite link do phpmyadmin pre vytvorenie databázy.
Pre inštaláciu WordPress stiahnite zip súbor a rozbaľte ho do web adresára pre vašu WAMP inštaláciu (toto je bežne inštalované ako c:\wamp\www). Nakoniec navštívte http://localhost/wordpress a začnite s inštaláciou WordPress. (V prípade, že ste rozbalili súbor do c:\wamp\www\wordpress).