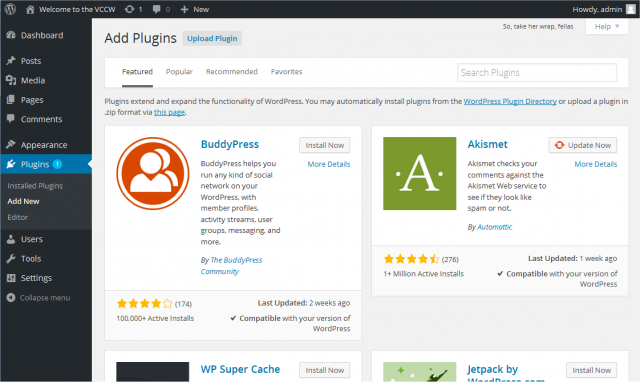zh-cn:插件 安装插件页面
Languages: English • Add New SubPanel 日本語 Português do Brasil • 中文(简体) • (Add your language)
Contents
插件 → 安装插件
用户可在插件 安装插件页面安装新插件。插件是扩展您 WordPress 站点功能的工具。
回到管理页面。
Install Plugins
Plugins extend and expand the functionality of WordPress. You may automatically install plugins from the WordPress Plugin Directory or upload a plugin in .zip format via this page.
The top section of the screen has 6 tabs. The Start Page (search), Upload, Featured, Popular, Newest, and Recently Updated. The Search tab is active by default when you click into the Plugins - Add New menu.
Search Tab
- Search
- Use the search facility to find a Plugin. A pulldown box allows for Term, Author, or Tag choices. Once that is selected, enter the word, or words, in the search box and click on the Search Button
- Search type - Pulldown the box to select one of three searches types. Term searches plugins names and descriptions for the specified term, Tag searches for plugins tagged as such, and Author searches for plugins created by the Author, or which the Author contributed to.
- Search box - Enter the word, or words, that can be used to search for the Plugin you would like to find. An example of a search Term is backup.
- Search button - Click this button to initiate the Search. You will be presented with a table of Plugins describing the Plugin Name, Version, Rating, Descriptions, and Actions.
You can also search by popular tags by clicking on any of the tags that appear below the search box.
Search Results Tab
Completing a search causes a new tab to appear on the page called "Search Results".
This tab consists of a table with the Name, current version, star rating (from users) and description of the plugins, along with a link to attempt automatic installation.
If there are many Plugins found with your search, there will be Page Numbers at the top of the Table that will allow you to navigate to those pages. If you don't see the Plugin you wish to install, execute a new Search via the boxes at the top of the Table.
Install Action
- If the Install Action is selected for a Plugin in one of the search Tables, a new window will appear showing more detail for the Plugin. The new window may have tabs such as Description, Installation, Notes, or FAQs, containing information about that Plugin.
- Cancel - If this isn't the Plugin you wish to install, click on the X in the top right corner of that window to cancel the installation and return to the search Table.
- WordPress.org Plugin Page - Visit this link (opens in a new window) to view the full compatibility information and other Plugin details.
- Install Now - The Install Now is a big red button, that when clicked, will install the plugin and display messages similar to the following:
- Installing Plugin: WP-DB-Backup 2.2.3
- Downloading plugin package from http://downloads.wordpress.org/plugin/wp-db-backup.2.2.3.zip
- Unpacking the plugin package
- Installing the plugin
- Successfully installed the plugin WP-DB-Backup 2.2.3.
- Actions: Activate Plugin | Return to Plugins page
- * As part of a successful Plugin installation, two links are displayed:
- Activate Plugin - Click this link to activate the Plugin just installed.
- Return to Plugins page - Click this to be directed to the Plugins Screen.
- * As part of a successful Plugin installation, two links are displayed:
If you get prompted for ftp login information you can bypass this by setting the file permissions properly. See Updating WordPress for more details.
Upload Tab
- If you have a plugin in a .zip format on your local computer, you may install it by uploading the file from your local computer here.
- text box - Enter the name of a Plugin zip file from your local computer.
- Browse - Click to browse your computer's local hard drive and the select the Plugin zip file name is placed in the text box.
- Install Now - Click this button to install the Plugin from the zip file detailed in the text box; display messages similar to the following:
- Installing Plugin from file: plugin_file.zip
- Unpacking the plugin package
- Installing the plugin
- Successfully installed the plugin.
- Actions: Activate Plugin | Return to Plugins page
- * As part of a successful Plugin installation, two links are displayed.
- Activate Plugin - Click this link to activate the Plugin just installed.
- Return to Plugins page - Click this to be directed to the Plugins Screen.
- * As part of a successful Plugin installation, two links are displayed.
The other tabs
The Featured, Popular, Newest and Recently Updated tabs produce similar tables to conducting a search. They display the Plugins appropriate to the name of the tab selected.