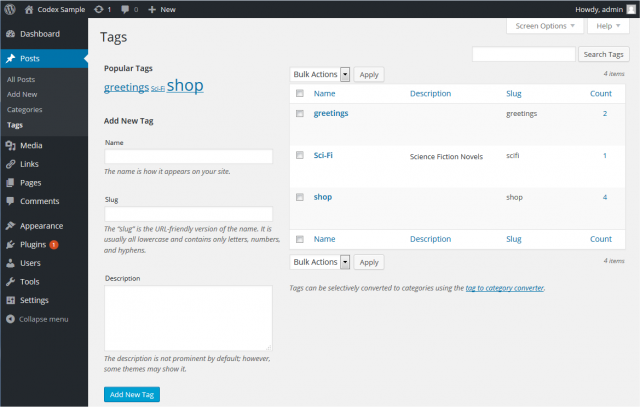Manage Tags SubPanel
| This article may be outdated and contain information pertaining to WordPress 2.6. Please take caution when following the procedure, as many things may have changed.
For WordPress 6.5, see Administration > Posts > Post Tags SubPanel. |
Manage → Tags
Beginning with Version 2.3, each post in WordPress can be assigned one or more keywords (or terms) called Tags. Tags aid your visitors in navigating and accessing all the posts with a specific Tag. Not to be confused with Categories, Tags have no hierarchy.
When using the WordPress Default Theme (sometimes called Kubrick, this is one of the two themes delivered with WordPress), Tags are displayed under each Post those Tags are assigned. Someone viewing your blog can click on one of those Tag links, and an archive page with all the Posts belonging to that Tag will be displayed.
This SubPanel, first available with Version 2.5, allows you to add, change, or delete Tags. Multiple Tags can be selected for deletion. A search option allows you to find the Tags you want to edit or delete. Also remember Tags can be added in the Write Post SubPanel.
Back to Administration Panels.
Manage Tags
Next to the Manage Tags text at the top of this panel is an (add new) link to jump to the bottom of this panel to begin adding new Tags. To the right is a search box where you can enter a word, or series of words, and click the "Search Tags" button to search and display all the Tags meeting your search words.
Table of Tags
A table lists all of your Tags by row. The Tags are displayed alphabetically. At the top of the table is the Delete button. Any Tag that has the checkbox set will be deleted when the Delete button is clicked. When the Tags are deleted, a splash message will appear at the top of the screen saying "Tags deleted."
The table of Tags contains the following columns:
- [ ] - A checkbox that when clicked (checked), 'selects' that particular Tag to be deleted when the Delete button is clicked.
- Name - The name of the Tag. Remember, each tag name must be unique. Click on the Tag's Name to edit the Tag.
- Posts - The number of posts assigned this Tag.
Add Tag
This part of the SubPanel, conveniently linked to from the (add new) at the top of the Table of Tags, allows you to create a new Tag. There are two pieces of information associated with each new Tag: the name and the slug.
- Tag Name
- To reiterate, the Tag name must be unique.
- Tag Slug
- The Tag slug must also be unique. The Tag slug is used in the URL. For example, setting a Tag name of "Geography" and a Tag slug of "geography" would show all "Geography" tagged posts with a URL like example.com/?tag=geography.
- Add Tag
- The most important part of the Add Tag feature. Once you've entered in all the information about your new Tag, use this button to save it.
Edit Tag
This part of the SubPanel only displays when you click on a Tag's Name in the Table of Tags. It is possible to edit two pieces of information associated with each Tag: the name and the slug.
- Tag Name
- To reiterate, the Tag name must be unique.
- Tag Slug
- The Tag slug must also be unique. The Tag slug is used in the URL. For example, setting a Tag name of "Geography" and a Tag slug of "geography" would show all "Geography" Tagged posts with a URL like example.com/?Tag=geography.
- Edit Tag
- The most important part of the Edit Tag feature. Once you've edited the information about the Tag, use this button to save it.
Back to Administration Panels.