Installing on Microsoft IIS
Languages: English • IIS サーバーへのインストール 日本語 (Add your language)
Contents
- 1 Install Internet Information Services 8.5 and WordPress 3.x by Using the Microsoft Web Platform Installer 5.0
- 2 Prerequisites
- 3 Step 1. Install Microsoft Web Platform Installer 5.0
- 4 Step 2. Select the products and applications to install
- 5 Step 3. Review and configure the selected products and applications
- 6 Step 4. Complete the installation and configuration
- 7 Step 5. Enable clean URLs (Pretty Permalinks)
- 8 Step 6. Running Microsoft WebMatrix with WordPress
- 9 Additional Information
Install Internet Information Services 8.5 and WordPress 3.x by Using the Microsoft Web Platform Installer 5.0
NOTE: As of 12.02.2020. Microsoft WPI (5.1) does not install PHP support correctly on Windows 10, thus the WordPress installation fails.
This article describes how to install and configure WordPress 3.x on Windows clients and servers (see Prerequisites) using the Microsoft Web Platform Installer (Web PI) version 5.0. As of May 28, 2014, the latest version of WordPress is 3.9.1.
The Web PI is a free tool that makes getting the latest components of the Microsoft Web Platform—including Internet Information Services (IIS), MySQL, PHP, the Microsoft .NET Framework, and Visual Web Developer—quick and easy. The Web PI also lets you install web applications such as WordPress with the built-in Windows Web App Gallery.
To install WordPress on IIS 8.5 by using the Web PI 5.0, follow these steps:
Step 1. Install Microsoft Web Platform Installer 5.0
Step 2. Select the products and applications to install
Step 3. Review and configure the selected products and applications
Step 4. Complete the installation and configuration
Step 5. Enable clean URLs (Pretty Permalinks)
Step 6. Running Microsoft WebMatrix with WordPress
Prerequisites
The supported operating systems for the Microsoft Web Platform Installer (Web PI) 5.0 are Windows 8.1, Windows 8, Windows 7, Windows Vista Service Pack 1 (SP1), Windows Vista, Windows XP Service Pack 2 (SP2), and later versions, Windows Server 2012 R2, Windows Server 2012, Windows Server 2008 R2, Windows Server 2008, and Windows Server 2003 Service Pack 1 (SP1) and later versions.
For this guide, it is assumed that you have either Windows Server 2012 R2 or Windows 8.1 Pro client installed on your computer. You will also need an Internet connection and administrator privileges for your computer.
It is a good idea to confirm that your system meets the hardware requirements for IIS 8.5. See http://technet.microsoft.com/en-us/library/dn303418.aspx for more information.
Step 1. Install Microsoft Web Platform Installer 5.0
In this step, you download, install, and launch the MS Web Platform Installer (Web PI 5.0, which is a 1.4 MB download).
- Log into your Windows machine as a user with administrative privileges.
- Launch Internet Explorer (other browsers work too).
- Go to http://www.microsoft.com/web/downloads/platform.aspx, and then click the Free Download button.

- Click Run.
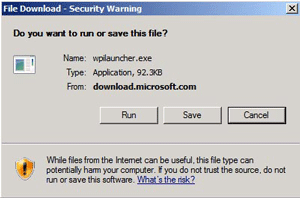
- Click Run again.
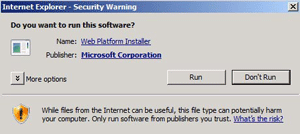
- Wait a few seconds for the Web PI 5.0 to start.
Step 2. Select the products and applications to install
In this step, you select the version of WordPress that you want to install. WordPress 3.9.1 is used in this guide.
- On the "Web Platform Installer" start screen click the Applications tab, and then click the Add button associated to the right with "WordPress".
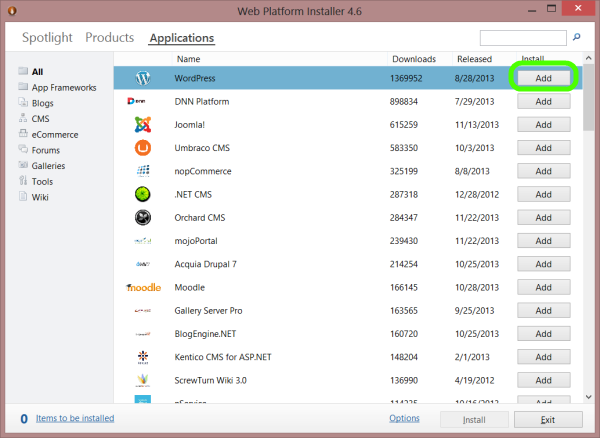
- Click Install.
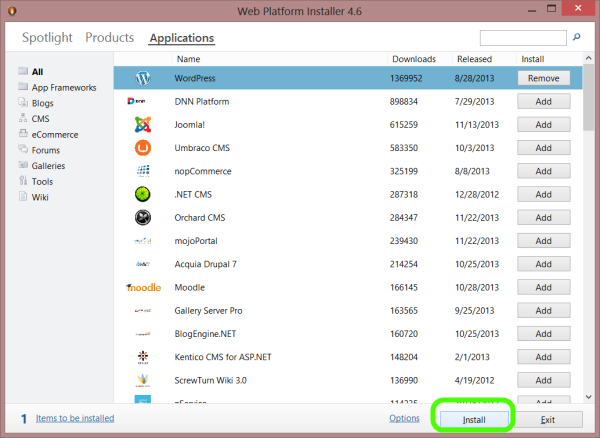
Step 3. Review and configure the selected products and applications
In this step, you review and configure what you have added. Additionally, you add the database and configure the password for it.
- When you are asked which type of database you want to use, leave MySQL (Not installed) selected.
Note: This will install MySQL 5.1 for Windows to handle all the database transactions that are required by WordPress. - In password fields, type in a password for your database, and then click Continue.
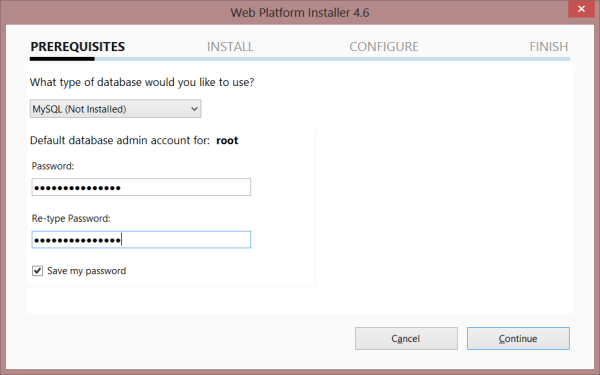
- Review the files to be downloaded and installed, as well as the license agreements, and then click I Accept.

- Allow the Web PI installation to complete.
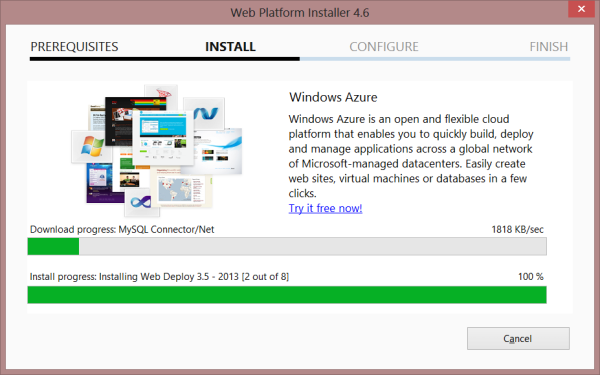
- Configure Security Keys.
The WordPress Security Keys section describes what these keys are and how they're used.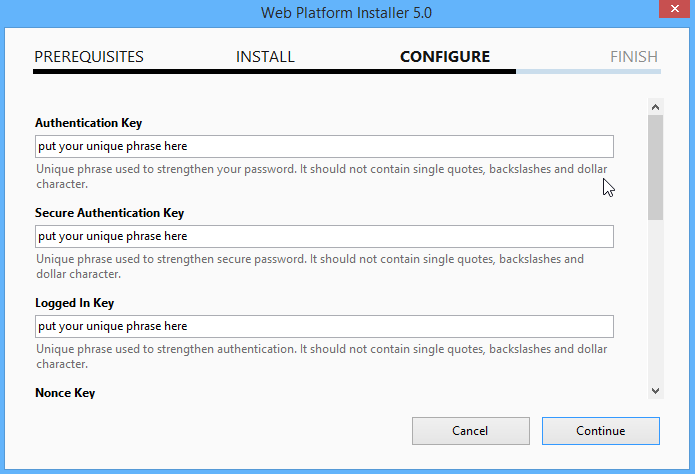
The keys don't need to be remembered, they should just be long, random, and complicated. An easy way to generate the keys is to use the online key generator. Each time you click browser refresh, the online key generator creates a new set of keys.
Note: The online key generator produces keys that may contain dollar signs ('$') which cannot be used with keys entered into Web-PI. Until this Web-PI issue is resolved, a simple solution is to check for dollar sign characters and simply replace '$' with 'S' (any alpha character will work).
Here's an example set of keys - don't use these, use the online key generator to create your own unique keys!
- Finish.
On the FINISH dialog click the copy to clipboard link (this copies your database settings and password to the clipboard), paste and save this information in a file for future reference, and then click the Finish button.
- Microsoft WebMatrix will open, allowing you to configure additional settings related to your WordPress site:
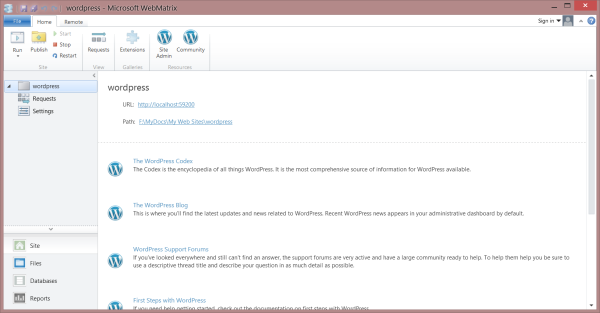
Step 4. Complete the installation and configuration
In this step, you complete the installation.
- Switch to Internet Explorer.
- Go to your WordPress website. For example, go to http://localhost/myWordPress.
- In the Site Title box, type the name of your site.
- In the Password, twice boxes, type a password for the admin account.
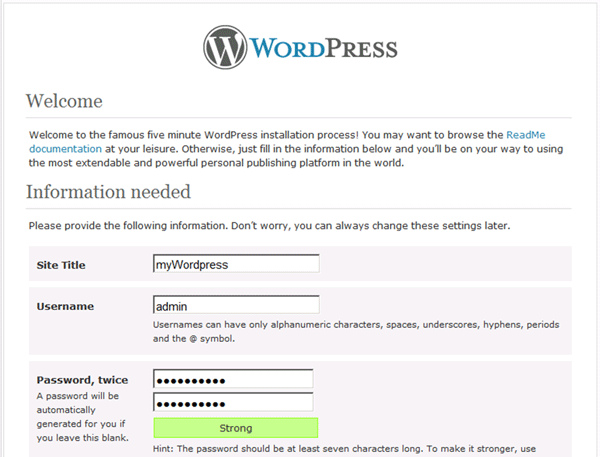
- In the Your E-mail box, type the email address for the admin account.
- Click Install WordPress.
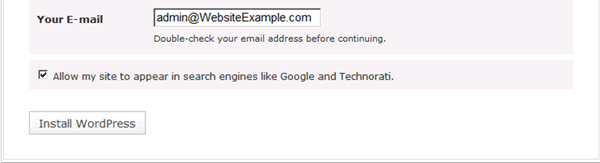
- Click Log In.

- Type admin, type the password, and then click Log In.
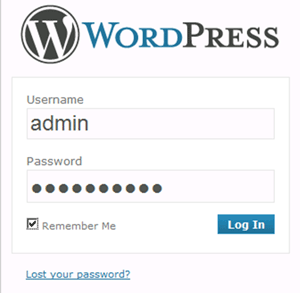
Step 5. Enable clean URLs (Pretty Permalinks)
In this step, you enable Pretty Permalinks now that WordPress has been installed.
- In the Dashboard menu, click Settings.

- Scroll down, and then click Permalinks.
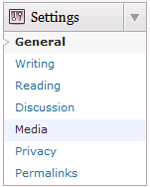
- Under Common settings, select a common Permalink setting or select Custom Structure to create your own Permalink, and then click Save Changes.

The installation is now complete, and you are ready to use WordPress!
Step 6. Running Microsoft WebMatrix with WordPress
The Microsoft Web Platform Installer (Web PI) installs WordPress to run in a localhost configuration in combination with Microsoft WebMatrix (which was also installed as part of the Web PI installation). When WebMatrix is not running (e.g., after a reboot or if you terminate WebMatrix) you will not be able to access your localhost WordPress site until WebMatrix is restarted. Use the following steps to start WebMatrix and launch your localhost WordPress site.
- Click Start, click All Programs, click-open the Microsoft WebMatrix folder, and then click to launch the Microsoft WebMatrix app.
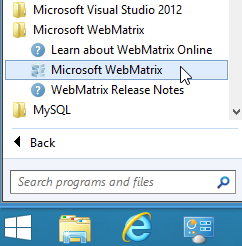
- On the WebMatrix start page, click the My Sites button to display the installed sites, and then click your wordpress site that displays in the pop-up context menu.
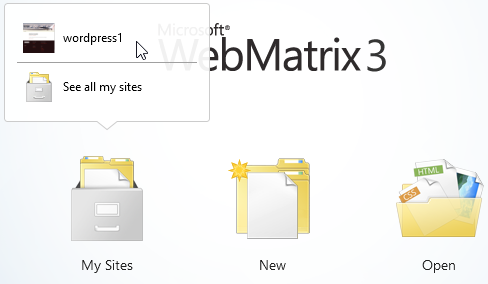
- After the site opens, click the lower-left Site tab to display links for the WordPress launch URL and file Path.
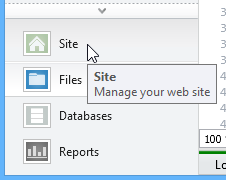
- Click on the site URL link to launch your localhost WordPress site.

- At this point WebMatrix will open a browser window to your localhost WordPress site which you can customize and add content to.

Remember: WebMatrix must be left running while you interact with your localhost WordPress site.
Additional Information
- WordPress is free, open-source content management system (CMS) software that lets individuals or communities of users easily publish, manage, and organize a wide variety of content on a website. For more information about WordPress, visit these websites:
- IIS URL Rewrite 2.0 lets you create powerful rules to implement URLs that are easier for users to remember and easier for search engines to find. For more information, visit these websites:
- Windows Cache Extension for PHP is a PHP accelerator that is used to increase the speed of PHP applications that are running on Windows and on Windows Server. After Windows Cache Extension for PHP is enabled and loaded by the PHP engine, PHP applications can take advantage of the functionality without any code modifications. For more information, visit this website:
- PHP Manager for IIS is a tool for managing one or many PHP installations on IIS 7.0 servers. For more information, visit these websites:
- For more general information about PHP, visit these websites:
- Other useful links:
- For information on media upload permission errors, or 500 errors when loading uploaded images, visit these sites: