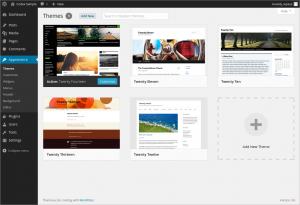User:Kaede7/it:Utilizzare i Temi
Languages: English • Español • Français • Italiano • 日本語 한국어 • Português do Brasil • Русский • ไทย • 中文(简体) • 中文(繁體) • (Add your language)
Contents
Cos'è un Tema?
Fondamentalmente, il sistema di temi per WordPress è un modo per modificare l'aspetto del tuo blog. Tuttavia, è più di una "pelle". Scegliere l'aspetto del tuo sito implica che cambi solo il design. I temi per WordPress possono offrire molto più controllo sull'aspetto e sulla presentazione del materiale presente sul tuo sito.
Un tema per WordPress è un gruppo di file che, insieme, producono un'interfaccia grafica con un design sottostante uguale in tutto il blog. Questi file si chiamano Template. Un tema modifica il modo in cui viene visualizzato un sito, senza cambiare il software sottostante. I temi possono includere template personalizzabili, file di immagini (*.jpg, *.gif), fogli di stile (*.css), Pagine personalizzate, così come qualsiasi file di codice necessario (*.php). Per un'introduzione ai template, consulta Primi Passi nell'Uso dei Template.
Ipotizziamo che scrivi molto di formaggio e gadget. Attraverso l'uso del Loop e dei Template, puoi personalizzare i post della categoria Formaggio perché siano diversi da quelli della categoria Gadget. Con questo forte controllo su come appaiono le diverse pagine e le differenti categorie sul tuo sito, l'unico limite è la tua immaginazione Per informazioni su come usare temi diversi per differenti categorie o post, consulta Il Loop in Azione e I Template di Categoria.
Ottenere Nuovi Temi
La WordPress Theme Directory è il sito ufficiale dei temi per WordPress che sono stati controllati e verificati, e che si possono scaricare liberamente. Il sito dà la possibilità di cercare per tipo e per stile, e offre l'anteprima degli elementi della pagina del tema.
Utilizzare i Temi
WordPress comprende due temi; il tema Twenty Thirteen (di default) e quello che era di default prima, il tema Twenty Twelve. Puoi passare da un tema all'altro usando il pannello di amministrazione. I temi che aggiungi alla cartella dei temi compariranno in Pannello di Amministrazione > Aspetto > Temi come selezioni aggiuntive.
Aggiungere Nuovi Temi
Diversi sono i temi da poter scaricare che funzionano con l'installazione di WordPress.
Se il tema che stai installando ha delle istruzioni, assicurati di leggerle e seguirle per una corretta installazione del tema. Si raccomanda agli sviluppatori di temi di fornire istruzioni per l'installazione dei loro temi, perché i temi possono offrire speciali funzionalità opzionali per cui potrebbero essere richiesti più step rispetto a quelli di base qui illustrati. Se il tuo tema non funziona, pur avendo seguito tutte le istruzioni fornite, per favore contatta l'autore del tema per ricevere aiuto.
Aggiungere Nuovi Temi usando il Pannello di Amministrazione
Puoi scaricare temi direttamente dal tuo blog usando l'opzione Aggiungi Nuovi Temi nel sotto-menù Aspetto.
- Esegui il login nel Pannello di Amministrazione di WordPress.
- Seleziona il pannello Aspetto, poi Temi.
- Seleziona Installazione Temi.
- Usa il sotto-menù o le opzioni Cerca o Filtro funzionalità per trovare un tema che vorresti usare.
- Clicca sul link Anteprima per visualizzare un'anteprima del tema o sul link Installa adesso per caricare il tema sul tuo blog.
- Usa il link Carica nel sotto-menù superiore per caricare una copia zippata del tema che hai scaricato precedentemente sul tuo computer.
Aggiungere Nuovi Temi usando cPanel
Se il tuo servizio di hosting offre il pannello di controllo cPanel, e i file del tema sono in un archivio .zip o .gz segui queste istruzioni. Nota: Questo presume che il tema che hai scaricato sia un file compresso (.zip) contenente una cartella nella quale risiedono tutti i file del tema.
- Scarica il file .zip del tema sul tuo computer.
- Nel File Manager di cPanel, naviga fino alla tua cartella dei temi. Se il tuo WordPress è installato nella cartella root del tuo server, naviga fino a "public_html/wp-content/themes". Se hai WordPress installato in una sotto-cartella chiamata wordpress, naviga fino a "public_html/wordpress/wp-content/themes".
- Una volta raggiunta la cartella dei temi nel File Manager di cPanel, clicca su Carica file e carica il file .zip che hai salvato al punto 1.
- Una volta che il file .zip è stato caricato, clicca sul nome di quel file in cPanel, poi nel pannello sulla destra, clicca su "Estrai Contenuto dei File", e quel file .zip verrà decompresso.
- Segui le istruzioni seguenti per scegliere il nuovo tema.
Aggiungere Nuovi Temi Manualmente (FTP)
Per aggiungere un nuovo tema alla tua installazione di WordPress, segui questi punti base:
- Scarica l'archivio del tema e estrai i file in esso contenuti. Potresti aver bisogno di conservare la struttura della cartella nell'archivio quando estrai questi file. Segui le linee guida fornite dall'autore del tema.
- Usando un client FTP per accedere al tuo server, crea una cartella per salvare il tuo tema nella directory wp-content/themes fornita da WordPress. Ad esempio, un tema chiamato Test dovrebbe trovarsi in wp-content/themes/test. Il tuo tema potrebbe considerare questa directory come parte dell'archivio.
- Carica i file del tema nella nuova directory sul tuo server di hosting.
- Segui le istruzioni seguenti per scegliere il nuovo tema.
Scegliere il Tema Corrente
Per scegliere un tema per il tuo sito:
- Esegui il login nel Pannello di Amministrazione di WordPress.
- Seleziona il pannello Aspetto, poi Temi.
- Seleziona Installazione Temi.
- Dalla sezione Temi disponibili clicca sul titolo (o sull'immagine di anteprima) del tema che vuoi attivare.
- Verrà mostrata un'anteprima del tema.
- Per attivare il tema, clicca sul link Attiva "Nome del Tema" in alto a destra.
La tua selezione dovrebbe immediatamente diventare attiva.
Nota: Se l'anteprima del tema è vuota, non attivare il nuovo tema senza prima esserti informato ulteriormente. Il tuo sito potrebbe non visualizzarlo correttamente, o per nulla.
Creare i temi
Se ti interessa creare un tuo tema da distribuire, o imparare di più su come sono strutturati i temi, per favore consulta la documentazione riguardo Lo Sviluppo dei Temi.
Se vuoi semplicemente personalizzare il tuo tema corrente per tuo uso personale, considera l'idea di creare un Tema Figlio.