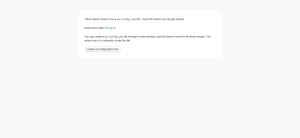es:Instalando WordPress
Languages: Español • English • বাংলা • Français • Italiano • のインストール 日本語 한국어 • Português do Brasil • Русский • Slovenčina • Српски • ไทย • 中文(简体) • 中文(繁體) • (Add your language)
Contents
- 1 Cosas que hay que saber antes de empezar
- 2 La famosa «Instalación en 5 minutos»
- 3 Instrucciones detalladas
- 4 Problemas de instalación comunes
- 5 Instrucciones de instalación en otros idiomas
- 6 Instalando múltiples blogs
- 7 Instalando WordPress de forma local
- 8 Recursos
WordPress es conocido por su facilidad de instalación. La mayor parte de las veces instalar WordPress es un proceso muy simple y lleva menos de cinco minutos. La siguiente guía de instalación te ayudará, sin importar si eliges la Famosa Instalación en 5 minutos o si necesitas la guía detallada de instalación.
- Cosas que saber antes de comenzar.
- La famosa «Instalación en 5 minutos».
- Guía detallada de instalación.
- Problemas comunes de la instalación.
- Instrucciones de instalación en otros idiomas.
- Instalando múltiples blogs.
- Instalar WordPress de manera local.
Cosas que hay que saber antes de empezar
Antes de empezar la instalación, hay varias cosas que necesitarás tener y hacer.
Necesitas acceder a tu servidor y sus carpetas, además del software para proceder con la instalación. Esto es:
- Acceso a tu servidor web (vía shell o FTP).
- Un Editor de textos.
- Un Cliente FTP o sistema análogo, por ejemplo, un Navegador de archivos con soporte FTP (Nautilus -Gnome/GNU Linux-, Navegador de archivos -Windows-, etc).
- Tu navegador web preferido.
Cosas para llevar a cabo la instalación
Comienza tu instalación así:
- Asegúrate que tu servidor cuenta con los requerimientos mínimos para ejecutar WordPress.
- Descarga la versión mas reciente de WordPress.
- Descomprime el archivo a una carpeta de tu disco duro.
- Imprime esta página para tenerla como referencia durante la instalación.
La famosa «Instalación en 5 minutos»
Esta es la versión rápida de las instrucciones para aquellos más perezosos. Sigue leyendo para más detalles.
- Descarga y descomprime el paquete de WordPress si aún no lo has hecho.
- Crea una base de datos para WordPress en tu servidor web, así como un usuario de MySQL que tenga todos los privilegios para acceder y modificarla.
- Renombra el archivo wp-config-sample.php con el nombre wp-config.php.
- Abre wp-config.php en tu editor de texto y completa los datos con tu base de datos.
- Coloca los archivos de WordPress en la ubicación deseada en tu servidor web:
- Si quieres integrar WordPress en la raíz de tu dominio (ej. http://example.com/) mueve o sube los contenidos de la carpeta donde WordPress fue extraído a la carpeta raíz de tu servidor web.
- Si quieres que la instalación tenga su propia subcarpeta en tu sitio web (ej. http://example.com/blog/) renombra la carpeta wordpress al nombre que desees y muévelo o súbelo a tu servidor web. Como ejemplo, si quieres tu instalación en la carpeta llamada "blog" deberás renombrar la carpeta "wordpress" a "blog" y subirla a la carpeta raíz de tu servidor web.
- Ejecuta el script de instalación de WordPress accediendo a wp-admin/install.php en tu navegador web preferido.
- Si instalaste WordPress en la carpeta raíz deberás ir a http://example.com/wp-admin/install.php.
- Si instalaste WordPress en su propia subcarpeta llamada blog, deberías visitar http://example.com/blog/wp-admin/install.php
¡Eso es todo! WordPress ya debe estar instalado.
Instrucciones detalladas
Paso 1: Descarga y extracción
Descarga y extrae el paquete de WordPress desde http://wordpress.org/download/.
- Si vas a subir WordPress a un servidor remoto, descarga el paquete de WordPress a tu computadora con tu navegador web preferido y descomprime el paquete.
- Si tienes acceso a shell en tu servidor y te sientes bien usando herramientas de consola, puedes descargar WordPress directamente a tu servidor web usando wget (o lynx, o algún otro navegador web de consola) si quieres evitar el uso de FTP:
- wget http://wordpress.org/latest.tar.gz
- Descomprime el paquete con
tar -xzvf latest.tar.gz
El paquete de WordPress sera extraído en un directorio llamado wordpress en el mismo directorio en el que descargaste latest.tar.gz.
Paso 2: Crear la Base de Datos y un Usuario
Si estás usando un proveedor de hospedaje, puede que ya tengas una base de datos de WordPress preparada para tí, o puede que haya una solución automatizada para hacerlo. Comprueba las páginas de ayuda de tu proveedor de hospedaje o tu panel de control para conocer pistas acerca de si necesitas o no crear una manualmente.
Si determinas que necesitarás crear una manualmente, sigue las instrucciones para acceder a phpMyAdmin en varios servidores, o sigue las instrucciones para Usar cPanel o Usar phpMyAdmin más abajo.
Si estás instalando WordPress en tu propio servidor web, sigue las instrucciones de Usar phpMyAdmin o Usar el cliente MySQL aqui abajo o crea tu usuario y base de datos de WordPress.
Usar cPanel
Artículo principal: Usar cPanel
Si tu proveedor de hospedaje usa cPanel, puedes seguir estas instrucciones para crear tu usuario y base de datos de WordPress.
- Entra en tu cPanel.
- Clica MySQL Databases.
- Si no existe aún ningún usuario relacionado con WordPress bajo la sección Users, create uno:
- Escoje un nombre de usuario para WordPress ('wordpress' está bien) y introdúcelo en el campo UserName.
- Elije una contraseña difícil de adivinar pero fácil de recordar ;-) (idealmente que contenga una combinación de mayúsculas minúsculas, números y símbolos), e introdúcela enel campo Password.
- Apúntate el usuario y contraseña elegidos.
- Clica Add User.
- Si aún no existe una base de datos relacionada con WordPress bajo la sección Databases, create una:
- Escoge un nombre para tu base de datos de WordPress ('wordpress' o 'blog' están bien), introdúcelo en el campo Db, y clica Add Db.
- Bajo Databases, selecciona tu usuario de WordPress desde el desplegable User, entonces selecciona tu base de datos de WordPress desde el desplegable Db. Asgúrate de que está seleccionado All bajo Privileges, entonces clica Add User to Db.
- Cuando regreses ala pantalla principal MySQL Account Maintenance, cPanel listará información sobre la base de datos que acabas justo de crear. Deberías ver el nombre de usuario que justo has añadido a la base de datos (con ALL PRIVILEGES), así como ver unos pocos ejemplos de Connection Strings para que uses en scripts Perl o PHP para conectar a labase de datos. El código PHP tendrá el siguiente formato:
$dbh = mysql_connect("hostname", "username", "<PASSWORD HERE>") or die ("message");
mysql_select_db("databasename");
- Apuntate los valores de hostname, username, databasename, y la contraseña que has elegido. (Nota que hostname normalmente será localhost.)
Usar phpMyAdmin
Si tu servidor web tiene instalado phpMyAdmin, debes seguir estas instrucciones para crear tu nombre de usuario y base de datos de WordPress.
Nota: Estas instrucciones están escritas para phpMyAdmin 2.6.0; la interfaz de usuario de phpMyAdmin puede variar ligeramente entre versiones.
- Si no existe una base de datos para WordPress en el desplegable Base de datos de la izquierda, crea una:
- Elige un nombre para tu base de datos WordPress ('wordpress' o 'blog' valen), haz clic en el campo Crear nueva base de datos y haz clic en Crear.
- Clic en el icono Página de inicio arriba a la izquierda para volver a la página principal, luego haz clic en Privilegios. Si no existe ningún usuario en la lista de usuarios de WordPress, créalo:
- Clic en Añadir un nuevo Usuario.
- Elige un nombre de usuario para WordPress ('wordpress' vale) y ponlo en el campo Nombre de usuario. (Asegúrate que Utiliza el campo de texto: está seleccionado en el desplegable.)
- Elija una contraseña difícil de adivinar (idealmente que contenga una combinación de letras mayúsculas y minúsculas, números y símbolos) y ponla en el campo Contraseña. (Asegúrate que Usa el campo de texto: está seleccionado en el desplegable.) Vuelve a escribir la contraseña en el campo Vuelva escribir.
- Escriba el nombre de usuario y la contraseña que elegiste.
- Deja todas las opciones de Global privileges en sus valores predeterminados.
- Clic en Ir.
- Vuelve a la pantalla Privilegios y clic en el icono Verifica los privilegios del usuario que acaba de crear para WordPress. En la sección privilegios específicos de Bases de datos, selecciona la base de datos que acabas de crear para WordPress en el selector Añadir privilegios a la siguiente base de datos. La página se actualizará con los privilegios para esa base de datos. Clic Seleccionar Todo para elegir privilegios y clic en Ir.
- En la página de resultados, anote el nombre de servidor que aparece después de Servidor: en la parte superior de la página. (Normalmente es localhost.)
Usar el cliente MySQL
Si tienes acceso shell a tu servidor web, estarás familiarizado con la línea de comandos y si tu usuario MySQL tiene permisos para crear usuarios y bases de datos en MySQL, puedes usar este ejemplo para crear tu base de datos y usuario para WordPress.
$ mysql -u adminusername -p
Enter password:
Welcome to the MySQL monitor. Commands end with ; or \g.
Your MySQL connection id is 5340 to server version: 3.23.54
Type 'help;' or '\h' for help. Type '\c' to clear the buffer.
mysql> CREATE DATABASE databasename;
Query OK, 1 row affected (0.00 sec)
mysql> GRANT ALL PRIVILEGES ON databasename.* TO "wordpressusername"@"hostname"
-> IDENTIFIED BY "password";
Query OK, 0 rows affected (0.00 sec)
mysql> FLUSH PRIVILEGES;
Query OK, 0 rows affected (0.01 sec)
mysql> EXIT
Bye
$
Explicación:
- adminusername será normalmente root, a menos que tengas otra cuenta de administrador.
- wordpress o blog son buenos valores para databasename.
- wordpress es un buen valor para wordpressusername.
- hostname será normalmente localhost. Si no sabes que valor debe ser, consulta con el administrador del sistema. Si eres el administrador, averigua cuál es.
- password debería ser una contraseña difícil de adivinar por los visitantes, idealmente debería contener una combinación de mayúsculas, minúsculas, números y símbolos.
Anota los valores que has utilizado para databasename, wordpressusername, hostname y password.
Usar Plesk
Ver:
Paso 3: Configurar el archivo wp-config.php
Para la siguiente parte, el código que se busca cambiar es el siguiente:
// ** Configuración de MySQL ** //
define('DB_NAME', 'wordpress'); // El nombre de la base de datos
define('DB_USER', 'username'); // Tu usuario de MySQL
define('DB_PASSWORD', 'password'); // ...tu contraseña
define('DB_HOST', 'localhost'); // 99% de la veces no necesitas cambiar este valor
- Volver cuando hayas extraído el paquete de WordPress en Paso 1, renombra el archivo wp-config-sample.php a wp-config.php.
- Abre el renombrado archivo wp-config.php con tu editor de texto favorito y rellena la siguiente información, como en el ejemplo:
- DB_NAME
- El nombre de la base de datos creada para WordPress en Paso 2 .
- DB_USER
- El nombre de usuario creado para WordPress en Paso 2.
- DB_PASSWORD
- La contraseña que has elegido para el usuario de WordPress en Paso 2.
- DB_HOST
- El servidor se determina en el Paso 2 (normalmente localhost pero no siempre).
- Guarda el archivo.
Para más detalles e instrucciones paso a paso para la creación del archivo de configuración, por favor ve a Editando wp-config.php.
Step 4: Coloca los archivos
Ahora tienes que decidir en qué parte de su sitio web te gustaría que tu blog aparezca:
- En la carpeta raíz. (Por ejemplo, http://example.com/)
- En una subcarpeta. (Por ejemplo, http://example.com/blog/)
Nota: La ubicación de tu carpeta raíz en el sistema de ficheros en tu servidor web puede variar según el proveedor de alojamiento y el sistema operativo. Consulta con tu proveedor de alojamiento o administrador de sistemas si no sabes que es esto.
En la carpeta raíz
- Si necesitas subir tus archivos a tu servidor web, usa tu cliente de FTP para subir todo el contenido de la carpeta wordpress (pero no la carpeta en sí misma) dentro de la raíz del sitio web.
- Si los archivos ya están en tu servidor web y estás usando acceso shell para instalar WordPress, mueve todo el contenido de la carpeta wordpress (pero no la carpeta en sí misma) dentro de la carpeta raíz del servidor web.
En una Subcarpeta
- Si necesitas subir tus archivos a tu servidor web, renombra la carpeta wordpress con el nombre que desees, luego usa tu cliente favorito de FTP para subir la carpeta a la ubicación deseada dentro de la carpeta raíz de tu sitio web.
- Si tus archivos están ya en el servidor web, y está usando una consola shell para instalar WordPress, mueve la carpeta wordpress a la ubicación deseada dentro de la carpeta raíz de tu sitio web, y renombra la carpeta la nombre que desees.
Paso 5: Ejecutando la Instalación
Usando tu navegador favorito, visita wp-admin/install.php within the directory into which you just installed WordPress on your web site.
- Si has instalado wordpress en un directorio llamado blog, tú debes acceder a http://example.com/blog/wp-admin/install.php.
- Si has instalado wordpress en el directorio raiz de tu web, tú debes acceder a http://example.com/wp-admin/install.php.
Las siguientes imágenes muestran cómo progresa la instalación y el script de instalación te guiará a través de lo que queda del proceso.
Instala solución de problemas de secuencias de comandos
- Si obtienes un error en la base de datos cuando ejecutas la secuencia de comandos de la instalación:
- Vuelve al Paso 2 y Paso 3 y asegúrate que la información de la base de datos es correcta y se ha introducido correctamente en wp-config.php.
- Asegúrate que el usuario de WordPress tiene permiso para acceder a la base de datos del Paso 3.
- Asegúrate de que el motor de base de datos se esta ejecutando.
Problemas de instalación comunes
Los siguientes son algunos de los problemas más comunes de instalación. Para más información y para solucionar problemas con tu instalación de WordPress, echa un vistazo a FAQ Instalacion and FAQ Solución de problemas.
- Veo un montón de errores que dicen Cabeceras ya enviadas. ¿Cómo lo arreglo?
- Probablemente hay un error de sintáxis en wp-config.php.
- Descarga wp-config.php (si no tienes accesos con consola).
- Abre tu preferido editor de texto.
- Compruebe que la primera línea no contiene otra cosa que <?php y que no hay nada antes (ni siquiera espacios en blanco).
- Compruebe que la última línea no contiene otra cosa que ?> y no otra cosa (ni siquiera espacios en blanco)
- Guarda el archivo, súbelo otra vez si es necesario y recarga la página en tu navegador.
- Mi página sale galimatías. Cuando miro el código fuente que veo una gran cantidad de etiquetas "<?php ?>".
- Si las etiquetas <?php ?> están siendo enviados al navegador, significa que PHP no está funcionando. Se supone que todo el código PHP es ejecutado antes que el servidor envíe el resultado en HTML al navegador. (Por eso se llama preprocesador.) Asegúrate de que tu servidor web cumple con los requisitos para ejecutar WordPress, que PHP está instalado y configurado correctamente o pónte en contacto con su proveedor de hosting o administrador del sistema para obtener ayuda.
- Sigo recibiendo un mensaje de error de conexión a la base de datos pero estoy seguro de que mi conexión está bien.
- Intenta cambiar la contraseña MySQL manualmente. si tienes acceso a MySQL via shell, intenta esto:
SET PASSWORD FOR 'usuariowordpress'@'servidor' = OLD_PASSWORD('contraseña');
- Si usas una versión de MySQL anterior a 4.1, usa PASSWORD en vez de OLD_PASSWORD. Si no tienes acceso shell, debería poder simplemente ejecutar la consulta SQL en phpMyAdmin. De no ser así, es posible que tengas que utilizar el panel de control de su hosting para restablecer la contraseña del usuario de la base de datos.
- He subido una imagen/MP3 y no funciona.
- Si usas el Editor Visual en una página que se instala en una carpeta y arrastras una imagen subida al editor, puede desaparecer en un par de segundos. Se debe a un problema con TinyMCE (el editor visual) que no tiene suficiente información durante la operación de arrastre para la construcción de la ruta de la imagen. La solución es NO arrastrar las imágenes cargadas en el editor. En vez de eso, haga clic sostenido en la imagen y selecciona "Enviar a Editor".
Instrucciones de instalación en otros idiomas
Para las instrucciones de instalación en otros idiomas, mira WordPress in Your Language.
Instalando múltiples blogs
Información detallada sobre la instalación de múltiples blogs aquí.
Instalando WordPress de forma local
Si tienes un ordenador personal suficientemente potente y una conexión también con suficiente ancho de banda, puede que quieras ahorrarte los gastos de un alojamiento web usando tu propio equipo como servidor. Los siguientes tutoriales te mostrarán cómo montar un entorno de servidor, con Wordpress instalado, en tu ordenador personal.
- Install WordPress Locally on MacOS X with MAMP (easy)
- Install WordPress Locally on MacOS X (advanced)
- Install WordPress Locally on Windows XP with XAMPP (easy)
- Install WordPress Locally on Gentoo Linux (easy)
- Install WordPress Locally on Debian Linux (easy)