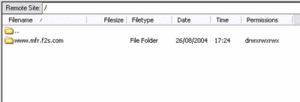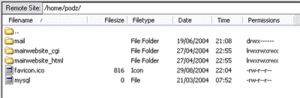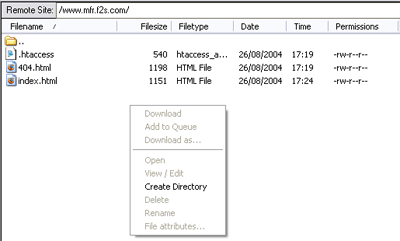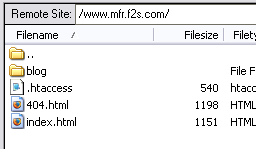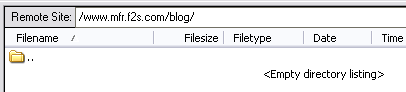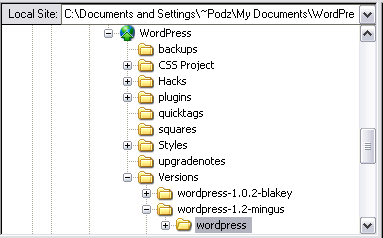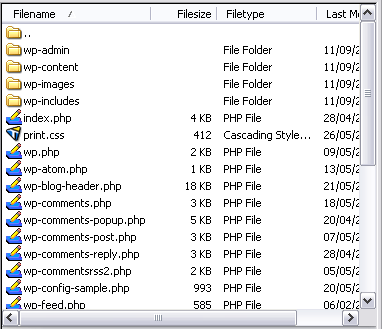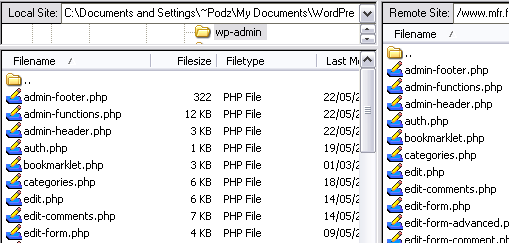fr:Charger WordPress sur un serveur distant
Languages: English • Français • Português do Brasil • (Add your language)
Page d'accueil du Codex en français - Télécharger WordPress en français
Les utilisateurs francophones se retrouvent sur le site WordPress-Francophone, notamment sur son forum d'entraide.
(Ceci est la deuxième partie du Guide d'Utilisation de FileZilla.)
Pour charger (ou supprimer) les fichiers et les dossiers de votre serveur web, vous aurez besoin d'une application FTP. L'une des nombreuses options gratuites à votre disposition est FileZilla. Le reste de l'article est illustré par des captures d’écran provenant d'un ordinateur Windows XP utilisant FileZilla, les instructions suivantes peuvent s'appliquer à chaque client FTP comprenant une GUI (Interface Utilisateur Graphique). Cependant, vous devriez commencer par lire comment Configurer FileZilla pour votre serveur.
Chargement de Fichiers
La configuration d'un serveur diffère d'un hébergeur à l'autre. Les captures d'écran que vous voyez ici présentent deux serveurs génériques :
Votre écran peut avoir htdocs ou public_html à l'endroit où la capture d'écran montre mainwebsite_html
Pour installer WordPress, double-cliquez sur le dossier racine de vos pages web sur votre serveur. Habituellement nommé htdocs, public_html, mainwebsite_html, www, web, ou quelque chose de similaire. Les autres dossiers ne rentrent pas en jeu dans l'intallation de WordPress.
Vous devriez maintenant voir une liste de fichiers et de dossiers contenu dans le dossier racine de votre serveur. Le nombre de dossiers dépend de ce que contient déjà votre site web.
Le but de cet exercice est d'envoyer WordPress, donc continuons sur notre lancée:
Clic droit sur la fenêtre serveur:
Cliquez sur Créer Répertoire, entrez le nom souhaité, et cliquez sur OK.
NOTE: Le dossier que vous venez de créer sera celui dans lequel WordPress apparaîtra, son nom pourra être changé plus tard, cependant il est préférable de bien choisir le nom dès maintenant. Par exemple, si votre site web a pour url http://exemple.com et que vous désirez avoir votre blog à l'adresse http://exemple.com/blog, alors nommez le nouveau dossier blog.
Dans cet exemple, nous avons créé le répertoire blog.
Maintenant que le répertoire blog a été créé, double-cliquez dessus pour l'ouvrir.
Pour l'instant, il ne contient rien ... cependant remarquez le dossier suivi de deux points, en cliquant dessus vous revenez au niveau précédent.
Envoie de WordPress
Avant de commencer à envoyer WordPress, il est essentiel d'avoir télécharger WordPress, et de l'avoir décompressé, sur votre machine. Lorsque vous décompressez le fichier .zip, un dossier appelé wordpress sera créé. Notez la localisation de ce dossier sur votre PC. Vous devriez préparer les fichiers téléchargés pour l'installation, en lisant Installer WordPress et completez les étapes pertinentes, tel que éditer wp-config-samples.php.
Dans la fenêtre Site Local, cherchez l'endroit où vous avez stocké le dossier WordPress sur votre machine après avoir décompressé l'archive téléchargée.
Lorsque vous l'aurait trouvé, cliquez sur le dossier wordpress, le fenêtre d'au-dessous affichera le contenu du dossier :
Appuyez sur Ctrl et sur A pour selectionner tous les fichiers et tous les dossiers de cette fenêtre.
Maintenant, faites un clic droit sur la selection et choisissez Charger sur le serveur. Tous les fichiers sélectionnés sont chargés sur votre site web.
Une fois fini, vous devriez retrouver le même contenu entre la fenêtre serveur et la fenêtre local.
Cliquez sur les dossiers -- tel que wp-admin -- dans chaque fenêtre et vérifiez que chaque dossier contient les mêmes fichiers.
Ceci conclut le guide pour envoyer WordPress sur votre serveur web en utilisant un client FTP et plus particlulièrement FileZilla.
Dès lors, vous devriez vous renseigner sur comment Changer les Permissions des Fichiers et Voir les Fichiers Cachés sur le serveur.