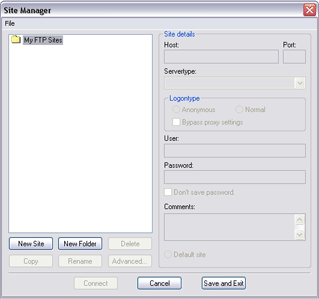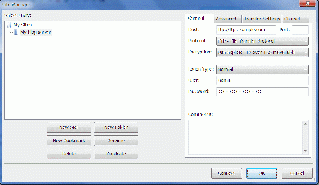fr:Utiliser FileZilla
Languages: English • Français • Italiano • FileZilla 日本語 Русский • Português do Brasil • (Add your language)
Page d'accueil du Codex en français - Télécharger WordPress en français
Les utilisateurs francophones se retrouvent sur le site WordPress-Francophone, notamment sur son forum d'entraide.
FileZilla est un client et un serveur FTP open-source développé pour les systèmes d'exploitation Windows par Tim Kosse (Allemand). Il se décline en deux versions : Client et Serveur.
FileZilla peut être utilisé pour gérer votre blog WordPress en transférant fichiers et images. Cet article va décrire l'installation et l'utilisation de Filezilla lors de la manipulation de WordPress.
Pour plus d'informations à propos de FileZilla, allez consulter la liste de caractéristiques (en anglais) sur le site du projet.
Pourquoi voudrais-je télécharger FileZilla ?
C'est rapide, stable, facile à utiliser et gratuit. Le protocole FTP est une méthode standard pour envoyer et télécharger des fichiers entre votre machine locale et votre serveur web. FileZilla est un client solide qui répond à toutes les attentes que l’on peut avoir d’un client FTP.
Configurer les Options
Vous allez avoir besoin des détails suivants à propos de votre compte sur le serveur FTP :
- L'adresse FTP de votre site (habituellement ftp://exemple.com si votre URL est http://exemple.com)
- Votre nom d'utilisateur FTP
- Votre mot de passe FTP
Si vous n'avez pas encore de compte FTP sur votre serveur, utiliser la console d'administration de votre site pour en créer un -- il devrait y avoir toutes les informations nécessaires. Dans le doute, demandez à votre hébergeur des indications ou de l'aide concernant un compte FTP utilisable pour accéder à votre espace web.
Dans la barre de menu, cliquez sur Fichier puis Gestionnaire de Sites.
Une fois l'écran suivant complété, nous pourrons commencer à travailler.
- Cliquez sur Nouveau Site et nommez la nouvelle connexion comme vous voulez (exemple: mon blog).
- Entrez l'adresse FTP de votre site. Habituellement, si l'adresse de votre site est http://www.exemple.com, alors l'adresse FTP sera ftp://ftp.exemple.com ou ftp://exemple.com/.
Ne mettez pas un / à la fin excepté si cela est spécifié par votre hébergeur ou par votre console d'administration. - Laissez le paramètre à FTP, et le numéro de port devrait aussi être laissé à 21. Changez ces valeurs, seulement si votre compte FTP indique de manière explicite de le faire.
- Vérifiez que le bouton Normal est coché.
- Entrez le nom d'utilisateur que vous avez choisi. Ce peut être juste un nom d'utilisateur ou cela peut ressembler à une adresse mail (sans en être une). Généralement, cela serait similaire à utilisateur ou utilisateur@exemple.com.
- Maintenant entrez le mot de passe. Rappelez-vous que ce mot de passe est sensible à la casse.
Cliquez sur Enregistrer et Quitter.
Connexion
Dans la barre de menu de l'écran principal, cliquez sur Gestionnaire de Sites, et le dernier écran que vous avez vu (l'écran de configuration FTP, Figure 2) apparaîtra. Cette fois, cliquez sur le bouton Connecter en bas.
Si tout est bon, alors dans la fenêtre en haut de l'écran principal, vous devriez voir une série de messages, et dans la fenêtre de droite, une liste de fichiers devrait apparaître.
Dépannage
Si vous avez un problème, alors c'est le moment de faire un peu de dépannage ! Regardez dans le fenêtre du haut et verifiez les messages.
- Si il n'y a pas de tentative de connexion, alors l'adresse FTP est fausse. Un seul caractère incorrect suffit pour provoquer une erreur. Cliquez sur le X rouge, arrêtez la connexion et cliquez sur le Gestionnaire de Sites pour vérifier ce que vous avez entré.
- Si il est écrit que l'utilisateur n'existe pas, vérifiez les paramètres du Gestionnaire de Sites et assurez vous que les détails de votre compte FTP proviennent de ce que votre hébergeur vous a communiqué, ou utilisez l'interface d'administration de votre serveur web que votre hébergeur met à votre disposition pour vérifier l'existence de votre compte FTP. Si nécessaire, vous devriez également demander de l'assistance à votre hébergeur.
- Si il est écrit Incorrect Login, votre login et/ou votre mot de passe sont peut-être faux -- encore une fois, vérifiez attentivement et faites attention à la casse.
>> Page Suivante: Charger WordPress sur un serveur distant