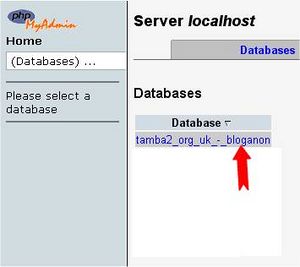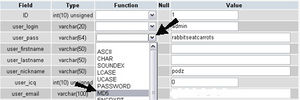fr:Réinitialisation de votre mot de passe
Languages: English • Français • Your Password 日本語 Português do Brasil • Slovenčina • (Add your language)
Page d'accueil du Codex en français - Télécharger WordPress en français
Les utilisateurs francophones se retrouvent sur le site WordPress-Francophone, notamment sur son forum d'entraide.
Dans WordPress, il ya plus d'une façon de définir votre mot de passe. Dans des circonstances normales, vous pouvez le faire via l'interface WordPress. Si vous avez oublié votre mot de passe, WordPress a un mécanisme intégré de récupération qui utilise le courrier électronique.
Mais chez certains hébergeurs, en particulier lorsque le courrier électronique ne fonctionne pas correctement, il faut parfois prendre des mesures différentes pour réinitialiser votre mot de passe.
Voici une liste des différentes façons de réinitialiser un mot de passe. N'importe lequel d'entre d'eux fonctionnera, et vous n'avez besoin que d'un seul d'entre eux pour réussir. La méthode que vous allez utiliser dépend de quel type d'accès que vous avez encore à votre site Web.
Contents
Pour Changer Votre Mot de Passe
Pour changer votre mot de passe dans les versions actuelles :
- Dans le menu du panneau d'administration, allez dans Utilisateurs
- Cliquez sur votre nom d'utilisateur dans la liste pour le modifier
- Dans l'écran d'édition de l'utilisateur, faites défiler jusqu'à la section Nouveau mot de passe et tapez un nouveau mot de passe dans les deux cases prévues à cet effet. La case Indicateur de sûreté vous montrera à quel point votre mot de passe est correct (Fort).
- Cliquez sur le bouton Mettre à jour profil
- Votre nouveau mot de passe prend effet immédiatement.
Grâce au Courrier électronique Automatique
Si vous connaissez votre nom d'utilisateur et le compte de messagerie dans votre profil, vous pouvez utiliser le lien "Mot de passe oublié ?" caractéristique de WordPress.
- Allez sur votre page de connexion WordPress (quelque chose comme [http://yoursite.com/wordpress/wp-login.php])
- Cliquez sur "Mot de passe oublié ?"
- Vous serez redirigé vers une page pour remplir certains détails. Entrez votre nom d'utilisateur et l'adresse e-mail accociée à ce compte.
- Attendez tranquilement votre nouveau mot de passe par courriel.
- Une fois que vous avez obtenu votre nouveau mot de passe, connectez-vous et changer-le pour un autre dont vous pourrez vous souvenir sur votre page de profil.
Grâce à WP CLI
WP CLI est un outil de ligne de commande pour la gestion de votre installation de WordPress.
1. Déplacer dans le répertoire /wordpress et tapez
$ wp user list
pour voir tous les utilisateurs. Trouvez l'ID de l'utilisateur que vous souhaitez mettre à jour.
2. Ensuite, mettez à jour l'utilisateur
$ wp user update 1 --user_pass=$UP3RstrongP4$$w0rd
en remplaçant "1" avec l'identifiant de l'utilisateur que vous souhaitez mettre à jour.
Plus sur wp cli (en anglais)
Grâce à MySQL en Ligne de Commande
- Obtenir Un hachage MD5 de votre mot de passe.
- Visitez hachage MD5 Générateur, ou ...
- Créez une clé avec Python. ou ...
- Sur Unix / Linux :
- Créer un fichier wp.txt avec le nouveau mot de passe (et *rien* d'autre)
- tr -d '\r\n' < wp.txt | md5sum | tr -d ' -'
- <tt>rm wp.txt
- Dans Bash :
- md5sum <<< newPassword | tr -d ' -'
- Sur Mac OS X :
- Créer un fichier wp.txt avec le nouveau mot de passe (et *rien* d'autre), puis entrez l'une des lignes ci-dessous
- md5 -q ./wp.txt; rm ./wp.txt (Si vous voulez le hachage MD5 affiché)
- md5 -q ./wp.txt | pbcopy; rm ./wp.txt (Si vous voulez le hachage MD5 soit copié dans le presse-papiers)
- "mysql -u root -p" (connexion à MySQL/MariaDB)
- Entrez votre mot de passe mysql
- "use (nom-de-base-de-données);" (sélectionnez la base de données WordPress)
- "show tables;" (vous êtes à la recherche d'un nom de table avec "users" à la fin)
- "SELECT ID, user_login, user_pass FROM (nom-de-la-table-que-vous-avez-trouvée);" (cela vous donne une idée de ce qui se passe à l'intérieur)
- "UPDATE (nom-de-la-table-que-vous-avez-trouvée) SET user_pass="(La-chaîne-MD5-que-vous-avez-créée)" WHERE ID = (id#-du-compte-dont-vous-réinitialisez-le-mot-de-passe); "(change effectivement le mot de passe)
- "SELECT ID, user_login, user_pass FROM (nom-de-la-table-que-vous-avez-trouvée);" (confirme qu'il a été modifié)
- (Taper Ctrl-D pour quitter le client mysql)
Notez que si vous avez une version récente de MySQL (version 5.x?) ou n'importe quelle version de MariaDB, vous pouvez faire que MySQL/MariaDB calcule le hash MD5 pour vous.
- Sautez l'étape 1 ci-dessus.
- Procédez comme suit à partir de l'étape 7 à la place.
- "UPDATE (nom-de-la-table-que-vous-avez-trouvée) SET User_Pass = MD5('"(La-chaîne-MD5-que-vous-avez-crée)"') WHERE ID = (id#-du-compte-dont-vous-réinitialisez-le-mot-de-passe) "(change effectivement le mot de passe)
Notez que même si les mots de passe sont "salés", ce qui signifie qu'ils ressemblent à $P$BLDJMdyBwegaCLE0GeDiGtC/mqXLzB0, vous pouvez toujours remplacer le mot de passe avec un hachage MD5, et WordPress vous permettra de vous connecter.
Grâce à phpMyAdmin
Cet article est pour ceux qui ont accès à leur base de données par phpMyAdmin. Remarque : utilisez phpMyAdmin à vos propres risques. Si vous doutez de votre capacité à l'utiliser, partez à la recherche de conseils complémentaires. WordPress n'est pas responsable de la perte de données.
- Commencez par vous connecter à phpMyAdmin et cliquez sur bases de données.
- Une liste de bases de données s'affiche. Cliquez sur votre base de données WordPress.
- Toutes les tables de la base de données s'affichent. Sinon, cliquez sur Structure.
- Recherchez wp_users (ou similaire se terminant pas users) dans la colonne Table.
- Cliquez sur l'icône Afficher.
- Localisez votre nom d'utilisateur sous user_login
- Cliquez sur Modifier (qui peut ressembler à une icône de crayon dans certaines versions de phpMyAdmin)
- Votre user_id s'affiche, cliquez sur Modifier
- À côté de user_pass se trouve une longue liste de chiffres et de lettres.
- Sélectionnez et supprimez ceux-ci et tapez votre nouveau mot de passe.
- Tapez le mot de passe que vous souhaitez utiliser. Il suffit de le taper dedans normalement, mais rappelez-vous que c'est sensible à la casse.
- Dans cet exemple, le nouveau mot de passe sera "rabbitseatcarrots"
- Une fois que vous avez fait cela, cliquez sur le menu déroulant indiqué, et sélectionnez MD5 dans le menu.
- Assurez-vous que votre mot de passe est correct, et que MD5 est sélectionné dans la liste déroulante.
- Cliquez sur le bouton 'Go' en bas à droite.
- Testez le nouveau mot de passe sur l'écran de connexion. Si cela ne fonctionne pas, vérifiez que vous avez suivi ces instructions à la lettre.
Autres Tutoriels Utilisant phpMyAdmin
- Reset a WordPress password from phpMyAdmin(en anglais)
Via FTP
Il existe aussi un moyen facile pour réinitialiser votre mot de passe via FTP, si vous utilisez l'utilisateur admin.
1. Connectez-vous à votre site via FTP et télécharger le fichier functions.php de votre thème actif.
2. Modifiez le fichier et ajoutez ce code à l'intérieur, tout au le début, après la première balise <php? :
wp_set_password ('password', 1);
Mettez dans votre propre mot de passe pour l'utilisateur principal d'administration. Le "1" est le numéro d'ID utilisateur dans la table wp_users.
3. Téléchargez le fichier modifié sur votre site.
4. Après cela vous êtes alors capable de vous connecter. Assurez-vous de revenir en arrière et retirer ce code. Il réinitialise votre mot de passe sur chaque chargement de page jusqu'à ce que vous le fassiez.
Utilisation du Script Emergency Password Reset
Si les autres solutions énumérées ci-dessus ne fonctionnent pas, essayez le script Emergency Password Reset. Il ne s'agit pas d'une extension. Il s'agit d'un script PHP.
- Avertissements
- Nécessite que vous connaissiez le nom d'utilisateur de l'administrateur.
- Il met à jour le mot de passe administrateur et envoie un courriel à l'adresse électronique de l'administrateur.
- Si vous ne recevez pas le courriel, le mot de passe est néanmoins changé.
- Vous n'avez pas besoin d'être connecté pour l'utiliser. Si vous pouviez vous identifier, vous n'auriez pas besoin du script.
- Placez-le à la racine de votre installation de WordPress. Ne le téléchargez pas dans votre répertoire plugins de WordPress.
- Supprimez le script lorsque vous avez terminé pour des raisons de sécurité.
- Conseils d'utilisation
- Copier le script Emergency Password Reset depuis Emergency Password Script (en anglais) et mettez-le dans un fichier appelé emergency.php à la racine de votre installation de WordPress (le même répertoire qui contient wp-config.php).
- Dans votre navigateur, ouvrez http://example.com/emergency.php.
- Selon les instructions, entrez le nom d'administrateur (habituellement admin) et le mot de passe, puis cliquez ensuite sur Update Options. Un message est affiché avec le mot de passe modifié. Un courrier électronique est envoyé à l'administrateur du blog avec des informations de mot de passe modifié.
- Supprimez emergency.php de votre serveur lorsque vous avez terminé. Ne le laissez pas sur votre serveur ce qui permettrait à quelqu'un d'autre de l'utiliser pour changer votre mot de passe.
Références supplémentaires
- Un autre script de réinitialisation du mot de passe qui peut être utilisé sans connaître le nom d'utilisateur ou le courriel (en anglais)