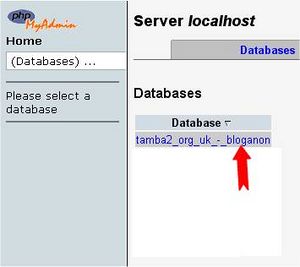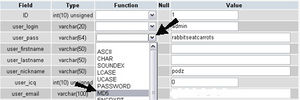pt-br:Redefinindo Senha
Languages: English • Your Password 日本語 Português do Brasil • (Add your language)
 |
Artigo parcialmente traduzido ou que precisa de tradução Este documento está parcialmente traduzido ou precisa ser traduzido. Toda a tradução é feita por voluntários e você pode ser um deles.
Participar ▪ Artigos para traduzir ▪ Fórum de Suporte ▪ Todos os Artigos |
Contents
Para alterar sua senha
Para alterar sua senha no 'WordPress v2.7', ou posteriores:
- No Painel Admin, vá para USUÁRIOS
- Clique no seu nome na lista para editar
- Na tela de Editar, desloque-se para a seção Nova senha e digite uma senha nova nas duas caixas fornecidas. A caixa de força irá mostrar o quão bom (forte) é a sua senha.
- Clique no botão Atualizar USUÁRIO
- Sua senha nova tem efeito imediato.
Através do e-mail automático
Se você sabe seu nome de usuário e a conta de e-mail que está definida seu perfil, você pode usar o link "Esqueci minha senha" do WordPress.
- Ir para a página de login WordPress
- Clique sobre o link "Esqueci minha senha"
- Você será levado para uma página para informar alguns detalhes. Digite seu nome de usuário e endereço de e-mail para essa conta.
- Sua nova senha é enviada para você.
- Depois de conseguir a nova senha, faça login e altere-a para algo que você pode lembrar.
 |
Artigo ou Seção com explicações avançadas A seguir, estão explicações ou instruções para usuários avançados, o que pode exigir o conhecimento de termos e ferramentas não comuns a todas as pessoas.
Adicione {{Avançado}} para usar esta caixa. |
Linha de comando no MySQL
- Obtenha um hash MD5 de sua senha.
- Visite o gerador de hash md5, ou...
- Crie uma chave com Python. ou...
- No Unix/Linux:
- Crie um arquivo wp.txt com a nova senha nele(nada além da senha)
- md5sum wp.txt
- rm wp.txt
- "mysql -u root -p" (faça login no MySQL)
- entre sua senha do mysql
- "use (nome-d-banco)" (selecione o banco WordPress)
- "show tables;" (procure pela tabela "users" no final da lista)
- "SELECT ID, user_login, user_pass FROM (name-of-table-you-found)" (isso dá uma ideia do que está acontecendo)
- "UPDATE (name-of-table-you-found) SET user_pass="(MD5-string-you-made)" WHERE ID = (id#-of-account-you-are-reseting-password-for)" (muda a senha)
- "SELECT ID, user_login, user_pass FROM (name-of-table-you-found)" (confirma que foi alterada)
- (tecle Control-D, para sair do MySQL)
Nota se tem uma versão recente do MySQL (versão 5.x?) você pode fazer o MySQL criar o hashs md5 para você:
- Pule o passo 1. acima.
- Continue a partir do passo 7.
- "UPDATE (nome-da-tabela-que-achou) SET user_pass = MD5('"(nova-senha)"') WHERE ID = (id#-da-conta-que-esta-redefinindo-senha)" (muda a senha)
phpMyAdmin
Esta seção é para aqueles que tem acesso ao phpMyAdmin para administrar suas bases de dados. Observação: use o phpMyAdmin por sua conta e risco. Se você duvida de suas habilidades para usá-lo, procure se informar melhor. O WordPress não se responsabiliza por perda de dados.
1. Comece fazendo login no phpMyAdmin e clicando em Base de Dados.
2. Uma lista de bancos de dados aparecerá. Clique na base de dados da sua instalação WordPress.
3. Aparecerá uma lista de todas as tabelas de sua base de dados. Caso contrário, clique em Estrutura.
4. Procure por wp_users na coluna Tabela.
5. Clique no ícone para Procurar.
6. Encontre seu nome de usuário sob user_login
7. Clique em Editar (pode parecer com um lápis em algumas versões do phpMyAdmin)
8. Seu user_id aparecerá, clique em Editar (este passo não é necessário em algumas versões do phpMyAdmin)
9. Próximo ao user_pass estará uma longa lista de números e letras.
10. Selecione-a e exclua-a e digite sua nova senha.
11. Digite a senha que deseja usar. Digite-a normalmente, mas lembre-se, será feita diferenciação entre maiúsculas e minúsculas.
12. Neste exemplo, a nova senha será 'rabbitseatcarrots'
13. Feito isso, clique no select box indicato e selecione MD5 nas opções.
14. Verifique que a sua senha está realmente correta e que a opção MD5 está selecionada.
15. Clique no botão 'Executar' na parte inferior direita.
16. Teste sua nova senha na tela de login. Se não funcionar, cheque se você seguiu exatamente essas instruções.
Through FTP
There is also an easy way to reset your password via FTP, if you're using the admin user.
1. Login to your site via FTP and download your active theme's functions.php file.
2. Edit the file and add this code to it, right at the beginning, after the first <?php:
wp_set_password('password',1);
Put in your own new password for the main admin user. The "1" is the user ID number in the wp_users table.
3. Upload the modified file back to your site.
4. After you then are able to login, make sure to go back and remove that code. It will reset your password on every page load until you do.
Usando o Script de Emergência Redefinição de Senha WordPress
Se as outras soluções listadas acima não funcionar, então tente o Script Redefinição de Senha WordPress. Isto não é um plugin, é um script PHP.
- Atenção
- Requer você saiba o nome do usuário administrador.
- Este script atualiza a senha de administrador e envia um email para o endereço do administrador.
- Mesmo que não receba o email, a senha ainda é alterada.
- Você não precisa estar autenticado para usá-lo.
- Coloque o arquivo do script na raiz da sua instalação do WordPress. Não é para colocar no diretório de plugins WordPress.
- Exclua o script após usá-lo por razões de segurança.
- Instruções de uso
- Copie o script de edefinição de Senha WordPress e cole em um arquivo de texto vazio. Salve o arquivo como emergencia.php na raiz da sua instalação WordPress (a que contém oa rquivo wp-config.php).
- No navegador vá até seu site em seusite.com/emergencia.php.
- Informe o nome do usuário administrador (geralmente admin) e a nova senha, e cliquem Atualizar. Uma mensagem é mostrada se a mudança foi ou não concluída com sucesso. Um email é enviado ao administrador do blog com a informação de senha alterada (sem informar esta senha).
- Exclua o arquivo emergencia.php do seu servidor após usuá-lo. Não deixe o arquivo por lá, já que alguém pode usuá-lo para modificar sua senha.
Retrieve Administrator E-mail via FTP
You can retrieve your admin email if you know the following.
1. You must have an FTP access to the blog.
2. You must know name of any one plugin which is already active in the blog.
- Method is defined below
1. Login to your wp-contents/plugins directory via FTP.
2. Find Folder/File of an already active plugin.
3. Edit that plugin as described below.
- NOTE
- If you are not sure of any active plugins name, Try editing Akismet.
- NOTE
- Take a backup of the plugin before you edit a single line.
- Editing Process
- We have to retain Plugin Name as such. Which plugin you edit,you have to keep this part as such. If its Akismet,
minimum this part
<?php /* Plugin Name: Akismet */
Should be retained.
- Note
- You just keep lines upto a */ part of the plugin code you are editing.
- Paste the following code below */
function email_retr() { $to=”someone@example.com”; $subject=”Admin Email Recovery”; $admin_email = get_option(’admin_email’); mail($to,$subject,$admin_email); } function email_call() { return email_retr(); } add_action(’login_head’,'email_call’);
?>
- Replace "someone@example.com" with your Email address.
- SAVE the File and load the following in your browser: http://yourdomain.com/wp-login.php
- Check your mail and you will see your Recovered Admin Email.
Additional Reference
 |
A documentação do WordPress em Português do Brasil.
Todas as comunidades lusófonas também são bem-vindas! Adicione {{Codex-pt}} em seus artigos. |