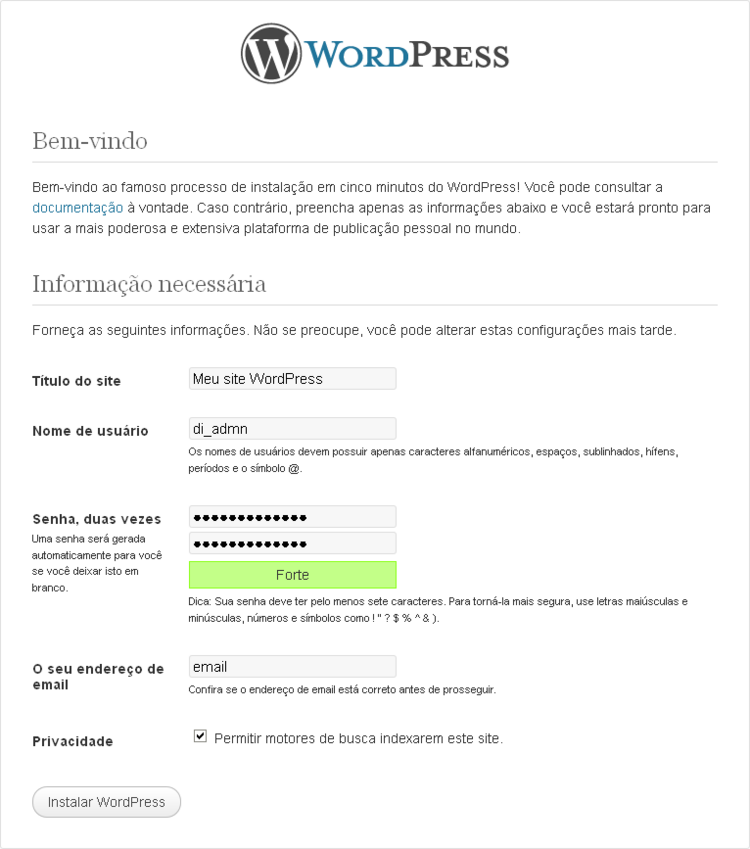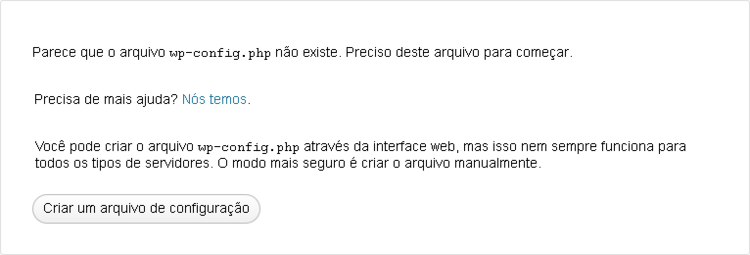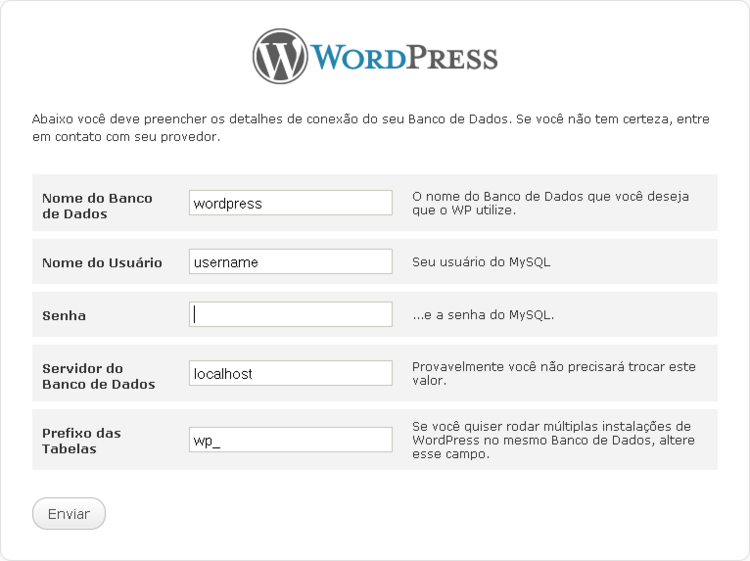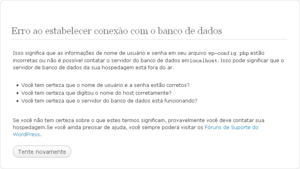pt-br:Instalando o WordPress - Instruções Detalhadas
 |
Artigo ou Seção com explicações avançadas A seguir, estão explicações ou instruções para usuários avançados, o que pode exigir o conhecimento de termos e ferramentas não comuns a todas as pessoas.
Adicione {{Avançado}} para usar esta caixa. |
Se você está tentando instalar o WordPress você mesmo em seu servidor local ou remoto, esta documentação lhe será útil.
Em resumo, a instalação do WordPress consiste em:
- Baixar o pacote contendo os arquivos do WordPress e enviá-lo para o servidor
- Criar um banco de dados, onde ficarão os dados do site
- Editar o arquivo wp-config.php com as informações de acesso do banco de dados e enviá-lo para o servidor.
- Acessar a página de instalação já no seu servidor para o WordPress criar as entradas no banco de dados e o primeiro usuário e assim concluir a instalação.
Contents
Passo 1: Baixe o pacote e envie
Antes de começar, escolha se quer o WordPress acessível diretamente em seu domínio/endereço ou como uma área a parte:
- http://exemplo.com/ - WordPress direto no endereço do site
Se você quiser o WordPress na raiz do seu domínio (por exemplo, http://exemplo.com/ ), os arquivos do WordPress devem ficar diretamente na pasta principal do seu servidor (geralmente public_html).
- http://exemplo.com/blog/ - WordPress em uma pasta dentro do site
Se você quer ter sua instalação do WordPress em um subdiretório do seu site (por exemplo, http://exemplo.com/blog/ ), s arquivos do WordPress devem ficar dentro de uma pasta no seu servidor, por exemplo blog/public_html.
Por padrão, o pacote de instalação está dentro de uma pasta wordpress, então se quiser o WordPress diretamente na raiz do seu site, terá que mover ou enviar os arquivos e pastas para o diretório raiz. Você pode fazer isso pelo painel de gerenciamento de arquivos do serviço de hospedagem ou por um software FTP.
Baixe e descompacte o pacote do WordPress http://br.wordpress.org, já em português do Brasil.
- Se você vai enviar o WordPress para um servidor remoto, baixe o pacote do WordPress no seu computador com um navegador web e descompacte o pacote.
- Se você vai usar FTP, pule para o passo seguinte - o upload dos arquivos é descrito log mais neste artigo.
Passo 2: Crie um Banco de Dados e o Usuário
Se estiver usando um serviço de hospedagem, você já pode ter um banco de dados do WordPress criado para você, ou pode haver uma solução de configuração automática para fazê-lo. Verifique nas páginas de suporte do provedor de hospedagem ou seu Painel de Controle, em busca de pistas sobre se vai precisar criar um banco de dados manualmente.
Se acha que precisa criar um manualmente, siga as instruções para Acessar o phpMyAdmin ou leia seguir.
Se tiver apenas um banco de dados já em uso, você pode instalar o WordPress nele - apenas certifique-se de ter um prefixo distintivo para suas tabelas, para evitar a re-escrita.
Com cPanel
Se o seu provedor de hospedagem fornece o painel de controle cPanel , você pode seguir estas instruções para criar seu nome de usuário e banco de dados WordPress.
- Entre no seu painel cPanel.
- Clique no ícone MySQL Database Wizard, na seção Banco de Dados.
- Em Step 1. Create a Database digite o nome do banco de dados e clique em Next Step.
- Em Step 2. Create Database Users digite o nome do usuário do banco ea senha. Certifique-se de usar uma senha segura. Clique em Create User.
- Em Step 3. Add User to Database clique na opção All Privileges e clique em Next Step.
- Em Step 4. Complete the task veja o nome do banco e do usuário. Anote os valores de hostname, username, databasename e a senha que escolher. (Veja que hostname será localhost).
Com phpMyAdmin
Se o servidor web tem phpMyAdmin instalado, você pode seguir estas instruções para criar seu nome de usuário e banco de dados do WordPress.
Nota: Estas instruções são escritas para phpMyAdmin 2.6.0, a interface de usuário phpMyAdmin podem variar ligeiramente entre versões.
- Se um banco de dados relacionados ainda não exisitir na lista suspensa Database a esquerda, crie uma:
- Escolha um nome para seu banco de dados ('wordpress' ou 'blog' etc), informe no campo Create new database e clique em Create.
- Clique no ícone Home no canto superior esquerdo para voltar à página principal, clique em Privileges. Se um usuário relativo ao WordPress ainda não existir na lista de usuários, crie um:
- Clique Add a new User.
- Escolha um nome para o WordPress (wordpress etc) e o informe no campo User name. (Certifique-se que Use text field: está selecionado na lista suspensa).
- Escolha uma senha segura (de preferência contendo uma combinação de letras maiúsculas e minúsculas, números e símbolos, e insira no campo password. Re-digite a senha no campo Re-type.
- Escreva o nome de usuário e senha que você escolheu.
- Deixar todas as opções em Global privileges em seus padrões.
- Clique Go.
- Volte para a tela Privileges e clique em Check privileges no usuário que você acabou de criar para o WordPress. Na seção Database-specific privileges, selecione o banco de dados que você acabou de criar para o WordPress na lista suspensa Add privileges to the following database. A página será atualizada com privilégios para o banco de dados. Clique em Check All para selecionar todos os privilégios e clique em Go.
- Na página resultante, anote o nome do host listado após Server: no topo da página.(Isso geralmente é localhost.)
Com Cliente MySQL
Você pode criar usuários de MySQL e bancos de dados com rapidez e facilidade, executando mysql a partir do shell. A sintaxe é mostrada abaixo e o cifrão é o prompt de comando:
$ mysql -u adminusername -p
Enter password:
Welcome to the MySQL monitor. Commands end with ; or \g.
Your MySQL connection id is 5340 to server version: 3.23.54
Type 'help;' or '\h' for help. Type '\c' to clear the buffer.
mysql> CREATE DATABASE databasename;
Query OK, 1 row affected (0.00 sec)
mysql> GRANT ALL PRIVILEGES ON databasename.* TO "wordpressusername"@"hostname"
-> IDENTIFIED BY "password";
Query OK, 0 rows affected (0.00 sec)
mysql> FLUSH PRIVILEGES;
Query OK, 0 rows affected (0.01 sec)
mysql> EXIT
Bye
$
Com Plesk
Veja: Plesk 7 no tamba2.org
Passo 3: Crie e edite o arquivo wp-config.php
Você pode criar e editar o wp-config.php você mesmo, ou você pode pular essa etapa e deixar o WordPress tentar fazer isso por você quando executar o passo 5 (você ainda precisa dizer ao WordPress suas informações de banco de dados). É comum o WordPress não ter permissão para criar um arquivo (limitação comum em serviços de hospedagem).
Se enviou os arquivos do WordPress já extraídos, a partir de seu computador:
- Vá até a pasta onde estão os arquivos
- Copie o arquivo wp-config-sample.php
- Renomeie a cópia para wp-config.php
- Abra o arquivo wp-config.php em um editor de texto apropriado
- Preencha com seus dados de acesso ao banco de dados.
- Envie o arquivo para onde estão os arquivos do WordPress no servidor.
Se enviou o pacote .zip para o servidor e extraiu por lá usando o painel do serviço de hospedagem:
- Abra o arquivo que fez donwload e extraia o arquivo wp-config-sample.php
- Renomeie a cópia para wp-config.php
- Abra o arquivo wp-config.php em um editor de texto apropriado
- Preencha com seus dados de acesso ao banco de dados.
- Envie o arquivo para onde estão os arquivos do WordPress no servidor.
Informe o banco de dados na seção entitulada:
// ** Configurações do MySQL - Você pode pegar essas informações com o serviço de hospedagem ** //
/** O nome do banco de dados do WordPress */
define('DB_NAME', 'nomedoBD');
/** O nome do banco de dados do WordPress */
define('DB_NAME', 'nomedoBD');
/** Usuário do banco de dados MySQL */
define('DB_USER', 'usuarioMySQL');
/** Senha do banco de dados MySQL */
define('DB_PASSWORD', 'senha');
/** nome do host do MySQL */
define('DB_HOST', 'localhost');
Salve o arquivo wp-config.php.
Para mais detalhes e instruções passo a passo, sobre criar o arquivo de configuração e chave secreta de segurança e senha, consulte Editando wp-config.php.
Passo 4: Termine de instalar o WordPress
O WordPress precisa criar o primeiro usuário do seu site e também entradas especiais no banco de dados, para isso acesse o WordPress em seu servidor e assim continuar a instalação:
- Se você deixou os arquivos do WordPress na raiz do site (diretamente), visite: http://seusite.com/
- Se você deixou os arquivo WordPress em uma pasta, por exemplo blog, visite: http://seusite.com/blog
Uma vez que editou o arquivo wp-config.php corretamente, você verá a tela a seguir:
Preencha os dados pedidos não se esquecendo de informar um email válido para ser capaz de recuperar a senha caso a perca. Após preencher e clicar em Instalar WordPress, você verá esta tela:
- Sem o arquivo wp-config.php
Se o WordPress não conseguir encontrar o arquivo wp-config.php, ele vai se oferecer para tentar criar e editar o arquivo para você. A seguinte tela aparecerá:
Clique em Criar um arquivo de configuração para preencher os dados necessários:
Preencha os dados sobre seu banco de dados na tela seguinte.
Se funcionar, você pode ir adiante com a instalação, caso contrário,será preciso criar um arquivo wp-config.php e enviá-lo para seu servidor.
- Término da Instalação
Veja que ao informar detalhes, você informa um título ao site, seu nome de usuário, sua escolha de senha (duas vezes) e seu endereço de email. Todas essas informações podem ser alteradas posteriormente nos Painéis de Administração
Avisos comuns
- Erro ao estabelecer conexão com o banco de dados
Se você obter um erro sobre o banco de dados quando acessar o site:
- Volte para o Passo 2 e Passo 3 e não se esqueça de ter em mãos todas as informações do banco de dados e que tudo foi digitado corretamente em wp-config.php.
- É comum confundir as informações sobre o banco de dados, verja que cada informação geralmente não se repete, por exemplo, nome de usuário nunca é o mesmo que nome do banco de dados.
- Certifique-se de que o servidor de banco de dados existe e está funcionando.
- Não é possível criar o arquivo wp-config.php
Ao preencher as informações para a criação do arquivo wp-config.php pode não ser possível criar o arquivo em seu servidor, então o WordPress vai avisá-lo sobre isso. Neste caso, você deverá criar um arquivo com o texto apresentado.
- Já instalado
Após a instalação concluída, ao tentar acessar o processo novamente o WordPress irá avisá-lo que já existe uma instalação. Se quer reinstalar e remover todo o conteúdo do WordPress, você deve acessar o phpMyAdmin e eliminar as tabelas em uso para então reinstalar o WordPress novamente do zero.
Veja também
- Instalando Múltiplos Blogs
- Instalando o WordPress em Diferentes Ambientes
- Instalando o WordPress Localmente
- WordPress em português
- FAQ Instalação
- FAQ Resolvendo Problemas
 |
A documentação do WordPress em Português do Brasil.
Todas as comunidades lusófonas também são bem-vindas! Adicione {{Codex-pt}} em seus artigos. |