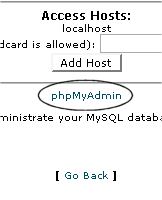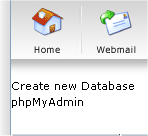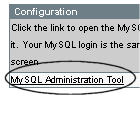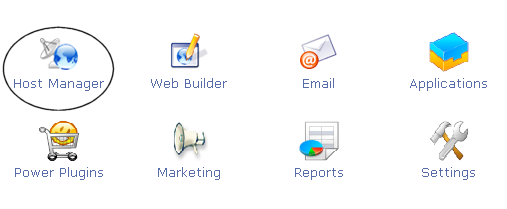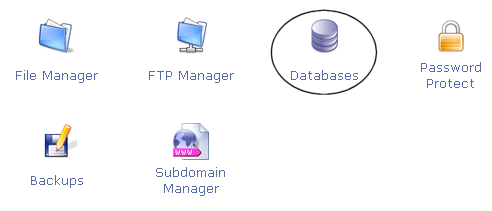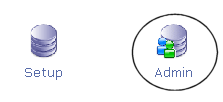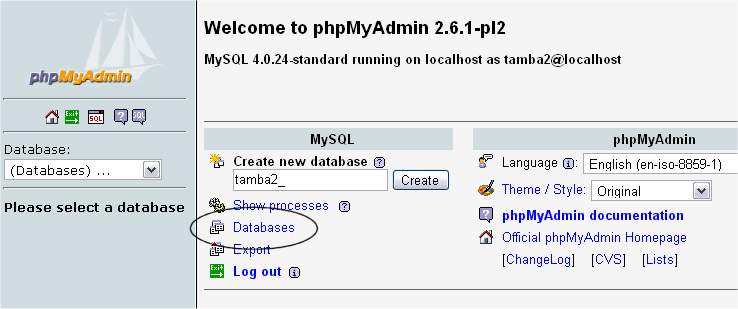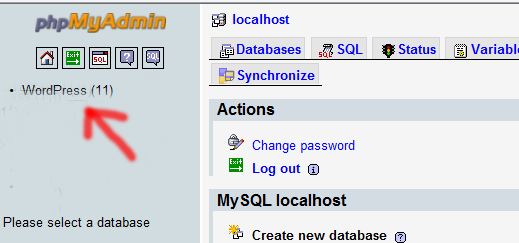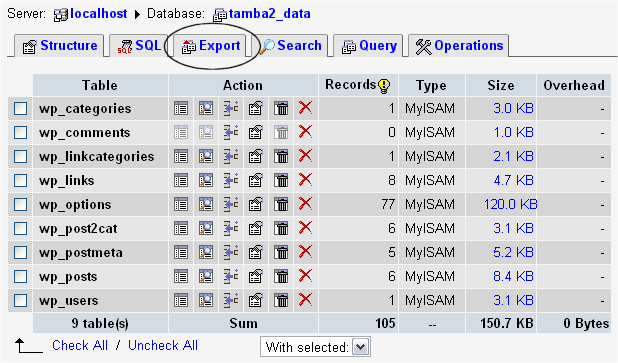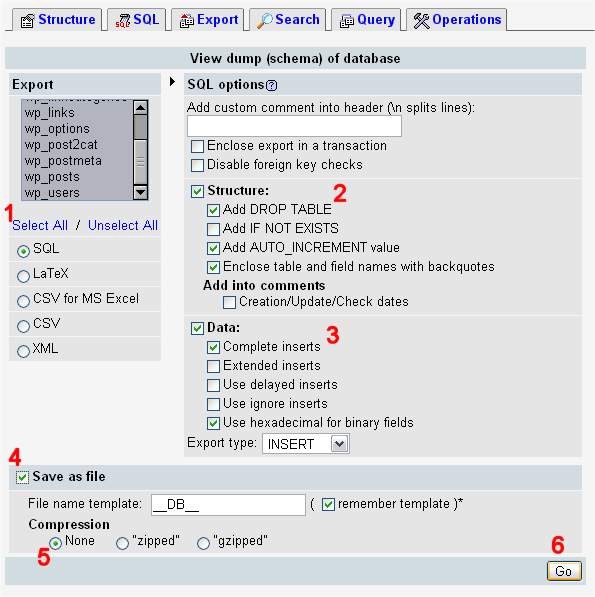pt-br:Backups no WordPress
Languages: English • Български • Español • Français • Italiano • のバックアップ 日本語 Português • Português do Brasil • Русский • 中文(简体) • (Add your language)
 |
Artigo ou Seção com explicações avançadas A seguir, estão explicações ou instruções para usuários avançados, o que pode exigir o conhecimento de termos e ferramentas não comuns a todas as pessoas.
Adicione {{Avançado}} para usar esta caixa. |
 |
Artigo parcialmente traduzido ou que precisa de tradução Este documento está parcialmente traduzido ou precisa ser traduzido. Toda a tradução é feita por voluntários e você pode ser um deles.
Participar ▪ Artigos para traduzir ▪ Fórum de Suporte ▪ Todos os Artigos |
Seu banco de dados WordPress contém cada postagem, cada comentário e cada linko que você tem em seu blog. Se o seu banco de dados for apagado ou corrompido, tudo o que você escreveu está perdido! Existem muitas razões pelas quais isso poderia acontecer e nem todas as coisas você pode controlar. Mas o que você pode fazer e deve, é fazer backup de seus dados. Afinal, eles sãoimportantes. Certo?
Abaixo, estão as instruções para fazer backup de seu site e o banco de dados do WordPress.
Fazer backups é essencial porque os problemas ocorrem e, inevitavelmente, você precisa estar em posição de agir quando ocorrer um desastre. Gastar alguns minutos para fazer uma cópia de segurança, fácil e conveniente de seu banco de dados permitirá que você gaste mais tempo sendo criativo e produtivo com o seu site.
Contents
Documentação sobre Backups
A seguir, são documentos gerais para ajudá-lo a fazer backup e restaurar os dados do WordPress.
- Backups do Banco de Dados
- Restaurando Banco de dados a partir do Backup
- Backups no WordPress
Backups dos sites em WordPress
Há duas partes para fazer o backup do seu site WordPress: banco de dados' e Arquivos'.Você precisa fazer o backup do site inteiro e precisa fazer backup de seu banco de dados do WordPress. Instruções de Backup para fazer backup de seu banco de dados do WordPress em vários programas de servidor. Vamos começar com o backup do resto do seu WordPress site.
Seu site WordPress consiste no seguinte:
- WordPress instalação de Núcleo
- WordPress Plugins
- WordPress Temas
- Imagens e Arquivos
- Javascripts, scripts PHP e outros arquivos de código
- outros arquivos e páginas da Web estáticas
Todos estes são utilizados em várias combinações para gerar seu site. O banco de dados contém as suas postagens e uma grande quantidade de dados gerados no seu site, mas não inclui os elementos acima referidos que se juntam para criar o visual e as informações em seu site. Estes precisam ser salvos.
A maioria dos servidores fazem backup de tudo, incluindo o seu site, mas isso leva tempo para solicitar uma cópia do seu site a partir de seus backups, e uma recuperação rápida é crítica. Você precisa aprender como fazer backup de seus arquivos e restaurá-los. Aqui estão alguns métodos.
- Software de backup do servidor
A maioria dos serviços de hospedagem, fornece software para backup de seu site. Verifique com seu serviço para saber quais serviços e programas oferecem.
- Sincronia com o seu Site
2Bright Sparks's Syncback e WinSCP são programas que permitem que você sincronize com o seu site para manter uma cópia espelho do conteúdo em seu servidor e no disco rígido. Isso economiza tempo e faz com que tenha os arquivos mais recentes nos dois lugares.
- Cópia dos arquivos para seu desktop
Usando Clientes FTP ou habilidades em Unix shell, você pode copiar os arquivos para uma pasta em seu computador. Uma vez lá, você pode comprimi-los em um arquivo zip para poupar espaço, o que lhe permite manter várias versões.
Lembre-se, mantenha pelo menos três backups de arquivos, apenas no caso de algum estiver danificado ou perdido e armazená-los em lugares diferentes e em diversos suportes, como CD, DVD, discos rígidos diferentes, etc
Instruções de Backup
Fazer backup de seu banco de dados WordPress regularmente, e sempre antes de uma atualização ou mudança para um novo local. As informações a seguir, irão ajudá-lo a criar backups de banco de dados WordPress em vários softwares que podem ser usados pelos serviços de hospedagem. Para mais informações, contate o seu servidor do Web site para obter mais informações sobre o programa, painel de controle, e os recursos que eles fornecem.
Acessando o phpMyAdmin
phpMyAdmin é um dos mais populares sistemas de gestão de banco de dados encontrados na maioria dos serviços de hospedagem. Você precisa saber onde está e como acessá-lo na interface de seu serviço de hospedagem, ou painel de controle. Nós fornecemos informações sobre como acessar o phpMyAdmin logo abaixo.
phpMyAdmin é usado pelos administradores do site para gerenciar e interagir com seus bancos de dados MySQL. Durante o processo de instalação, você provavelmente acessou o MySQL através do phpMyAdmin para criar o seu banco de dados WordPress e configurar sua senha. O WordPress armazena todas as suas informações no banco de dados MySQL e phpMyAdmin oferece a interface para acessar estes dados.
Enquanto se familiariza-se com o phpMyAdmin, não é necessário fazer backup do seu banco de dados de WordPress, essas instruções devem levá-lo passo a passo através do processo de encontrar o phpMyAdmin no servidor e depois você pode seguir as instruções abaixo como criar Backups do Banco de Dados.
cPanel
On your main control panel for cPanel, look for the MySQL logo and click the link to MySQL Databases. On the next page, look for phpMyAdmin link and click it to access your phpMyAdmin.
Direto do Admin
From Your Account page, look for MySQL Management and click it to access phpMyAdmin.
Ensim
Look for the MySQL Admin logo and click the link. Under Configuration choose MySQL Administration Tool.
Plesk
Click the button for Databases. Then choose the link to the WordPress database you setup during the WordPress installation. Then click on the button for phpMyAdmin.
vDeck
From the main control panel, click Host Manager, then click Databases. In the next window, click Admin. Another window will popup taking you to the phpMyAdmin login screen.
Ferozo
Login to your Ferozo Control Panel by using your credentials. Once inside, go to the “Base de Datos” (“Data Base”) menu and then click on “Acceso phpMyAdmin” (“Access phpMyAdmin”). A new window will open displaying the phpMyAdmin login screen.
Simple Backup
The following is a very simple version of how to use phpMyAdmin to back up your WordPress database. For more detailed information see WordPress Backups and Backing Up Your Database. Once you have discovered how to access your site's phpMyAdmin, follow these simple instructions.
Begin by clicking database in your phpMyAdmin panel.
You may have several databases. Click the one that holds your WordPress data, the database you created when you installed WordPress.
This shows only default tables. You may have more tables -- this would happen if you have any statistics plugins or anti-spam plugins.
- Select ONLY those that hold your WordPress site.
- Check the "Add DROP TABLE" box.
- Check the "Complete inserts" box.
- Check the "Save as File" box
- Check the "None" for compression. If your database is very large use a compression method.
- Click Go. The data will now be saved into your computer.
Keep these files safe !
Outros Recursos
- Backing Up Your Database
- Backing Up Your WordPress Files
- Restaurando Banco de dados a partir do Backup
- Using phpMyAdmin with WordPress
- Simple MySQL Backup by Donncha
- How to Backup Your WordPress Theme
- The Importance of Backing Up Your WordPress Site
Ferramentas de Backup
Backups Automatizados
- WP-DB-Backup Plugin - Email, Save to Server, and Auto-Scheduling
- WordPress DBManager - Supports automatic scheduling of backing up and optimizing of database
- BackupWordPress - Back up database as well as files
- Automatic WordPress backup to an FTP server
- Automatic WordPress Backup - Plugin to easily & automatically backup everything on a daily, weekly or monthly schedule