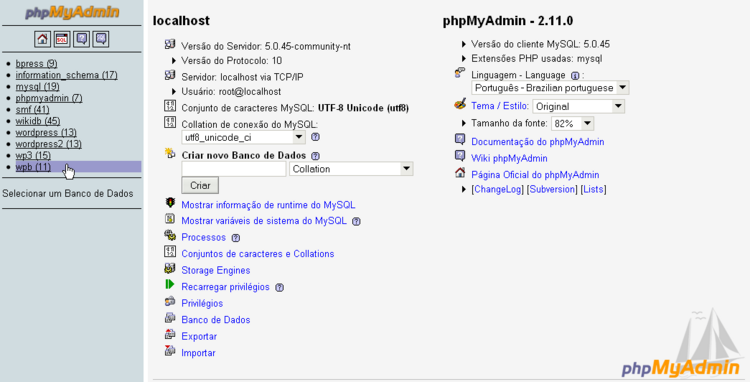pt-br:Mudando o URL do Site
Languages: English • Português do Brasil • Slovenčina • (Add your language)
 |
Artigo ou Seção com explicações avançadas A seguir, estão explicações ou instruções para usuários avançados, o que pode exigir o conhecimento de termos e ferramentas não comuns a todas as pessoas.
Adicione {{Avançado}} para usar esta caixa. |
Contents
- 1 Editando o arquivo wp-config.php
- 2 Editando o arquivo functions.php
- 3 Método de relocação
- 4 Mudando o URL diretamente no Banco de Dados
- 5 Mudança de Nome de Domínio
- 6 Prefixos de Tabelas
- 7 Mudando os Arquivos de Modelo
- 8 Mudando o arquivo Config
- 9 Verifique o Perfil
- 10 Mudando o arquivo .htaccess
- 11 Informações Adicionais
WordPress armazena dois endereços no banco de dados. Estes endereços determinam onde os arquivos do blog estão e onde o índice principal está. Em uma instalação normal, estes endereços são os mesmos.
Há duas ocasiões em que você terá que acessar o banco de dados para alterar uma ou ambas as seguintes definições:
- Se você já tentou alterar o URL do blog WordPress ou URL em Configurações e ocorreu um erro.
- Se você tiver movido para um domínio/subdomínio com um nome diferente.
NOTA: se você estiver usando vários locais, consulte a seção 11; notas adicionais, a seguir.
Faça backup dos seus dados antes de começar e armazene o backup em seu servidor local, como seu disco rígido. Veja: Backups do Banco de Dados
Editando o arquivo wp-config.php
É possível corrigir a URL do site usando este recurso: Adicione essas duas linhas no seu wp-config.php, onde "exemplo.com" é o novo local do seu site.
define('WP_HOME','http://exemplo.com');
define('WP_SITEURL','http://exemplo.com');
Essa não é necessariamente a melhor solução, é apenas codificar os valores no próprio site. Você não será capaz de editá-los na página de configurações gerais quando se usa este método.
Editando o arquivo functions.php
Você pode mudar o URL do site editando o arquivo functions.php do tema atual, ele adicionará a opção de nova URL ao seu arquivo de configuração.
1. Adicione esta duas linhas, logo após a linha "<?php" .
update_option('siteurl','http://exemplo.com/blog');
update_option('home','http://exemplo.com/blog');
2. Acesse a página de administração atualizando algumas vezes, até a página carregar normalmente. Visite a página e veja algumas páginas.
3. Agora, remova as linhas que adicionou ao arquivo.
Se não houver functions.php no tema: Criar um novo arquivo de texto chamado functions.php. Edite com o notepad e adicione este texto, usando seu próprio URL, em vez de exemplo.com:
<?php
update_option('siteurl','http://exemplo.com/blog');
update_option('home','http://exemplo.com/blog');
Faça o Upload para seu diretório do tema, em seguida, faça como indicado acima e remova o arquivo depois.
Método de relocação
WordPress suporta um método de transferência automática, que vai descobrir e atualizar esses valores automaticamente para você. Este método é destinado a ser uma ajuda rápida, quando fizer a realocação de um site de um servidor para outro.
Para usá-lo:
1. Edite o arquivowp-config.php
2. Depois de "define" adicione:
define('RELOCATE',true);
3. Visite a página wp-login.php no navegador.
4. Faça Login normalmente.
Quando RELOCATE é definide como true, o URL do site será atualizado automaticamente para qualquer caminho que você está usando para acessar a tela de login. Isso vai ficar fazer a seção admin em funcionar na nova URL, mas não vai corrigir qualquer outra parte da instalação. Estas outras ainda terá de alterar manualmente.
Você deve remover a linha adicional depois que o site está instalado e funcionando. NÃO deixe ele habilitado.
Mudando o URL diretamente no Banco de Dados
Se sabe acessar o phpMyAdmin do servidor, então você pode editar estes valores diretamente para ter seu site funcionando novamente.
1. Faça Backup do seu banco de dados e salve uma cópia no seu disco rígido. 2. Faça login no phpMyAdmin. 3. Clique em Banco de Dados. 4 Uma lista de todos os bancos de dados aparecerá. Escolha o bando de dados do seu WordPress.
5. Todas as tabelas do seu banco de dados aparece na tela. 6. Na lista a esquerda, procure por wp_options. Nota: O prefixo da tabela pode ser diferente se você escolheu outros quando estava instalando manualmente.
7. A tela mostrará uma lista de todos os campos na tabela wp_options. 8. No campo option_name, procure por siteurl.
9. Após localizar o siteurl, clique no ícone do lápis para editar o endereço.
10. A tela Editar Campo aparecerá.
11. Coloque no option_value o novo endereço do blog, os demais campos deixe como está e clique em Executar.  12. Você retornará para a tabela wp_options.
13. Procure pelo campo home na tabela e clique no lápis para Editar Campo. Nota Há várias página dentro da tebela wp_options. Procure pelo símbolo > para navegar por ela.
12. Você retornará para a tabela wp_options.
13. Procure pelo campo home na tabela e clique no lápis para Editar Campo. Nota Há várias página dentro da tebela wp_options. Procure pelo símbolo > para navegar por ela.![]()
14. Novamente, no campo option_value, mude a URL para o novo lugar.
15. Verifique se está correto e clique em Executar.
16. Para quem possui multisite, não esqueça de alterar o campo domain da tabela wp_blogs seguindo o mesmo padrão. Isso evitará que a rede dê erro ao administrador tentar acessá-la. É um passo importante para os que procurarm somente incluir o "www." em suas URLs e já fizeram os passos anteriores.
 |
Artigo parcialmente traduzido ou que precisa de tradução Este documento está parcialmente traduzido ou precisa ser traduzido. Toda a tradução é feita por voluntários e você pode ser um deles.
Participar ▪ Artigos para traduzir ▪ Fórum de Suporte ▪ Todos os Artigos |
Mudança de Nome de Domínio
Tenha cuidado com isso! Faça backups regularmente. Backups do Banco de Dados Ações no banco de dados são irreverssíveis. Não há desfazer. As ações são permanentes.
Quando mover de domínio, é preciso Restaurar Banco de dados a partir do Backup. Em seguida, você precisa carregar seus arquivos para sua nova localização.
Neste ponto, o seu blog não vai funcionar.
- Banco de Dados
- Siga o guia acima para alterar a informação no banco de dados.
- Entradas do Banco de Dados
- Faça Log no phpMyAdmin.
- Backups do Banco de Dados e salve uma cópia.
- Faça Login no [[[pt-br:phpMyAdmin|phpMyAdmin]].
- Clique no link Banco de Dados.
- Uma lista dos bancos de dados será exibida. Escolha o seu banco de dados do WordPress.
- Procure o nome da tabela no seu banco de dados usado para armazenar suas informações e postagens. Normalmente wp_posts.
- Clique no ícone Browse, abra a tabela wp_posts.
- Look for the field that holds your post "guid". It is usually called guid, but it may have been changed. Write it down.
- Click the tab at the top for SQL.
- Usando a informação you wrote down from above and the old and new URL addresses you wish to update or search and replace within your database, type in the following (Cuidado):
UPDATE wp_posts SET guid = REPLACE ( guid, 'http://exemploantigositeurl.com', 'http://exemplonovositeurl.com');
- Make sure that the names of wp_posts and post_content match the tables and fields within your database. Change them if not.
- Ensure that the ONLY content you want to change are within the little single 'quotes' . Make sure EVERYTHING is spelled right and that you are sure this is correct.
- Review everything within the SQL input box again. Make sure it is correct. There are no second changes when you take the next action. The change is permanent.
- When you are sure, click Go.
- At the top of the screen will be generated a list of how many of the tables and fields have been changed.
Prefixos de Tabelas
Como muitos administradores do WordPress, você pode estar executando vários domínios do seu WordPress fora de uma instalação com vários wp-config.php . Muitos desses hacks envolvem configuração de prefixos de tabela dinâmica e se você acabar alterando o prefixo de tabela,deve atualizar várias entradas na tabela prefix_ também.
Como na seção acima, lembre-se que as mudanças são permanentes e SQL que você deve fazer backup do primeiro banco de dados:
UPDATE `newprefix_usermeta` SET `meta_key` = REPLACE( `meta_key` , 'oldprefix_', 'newprefix_' );
Mudando os Arquivos de Modelo
In your Usando Temas, open each template file and search for any manually entered references to your old domain name and replace it with the new one. Look for specific hand coded links you may have entered on the various template files such as the sidebar.php and footer.php.
WordPress uses a template tag called bloginfo() to automatically generate your site address from information entered in your Administration > Settings > General panel. The tag in your template files will not have to be modified.
Mudando o arquivo Config
You will need to update your WordPress configuration file if your database has moved or changed in certain ways.
- You will only need to modify the config file if:
- your database has moved to another server and is not running on your localhost
- you have renamed your database
- you have changed the database user name
- "'Make a backup copy of your wp-config.php file.'"
- Open the wp-config.php file in a text editor.
- Review its contents. In particular, you are looking for the database host entry.
- Save the file.
At this point, your WordPress blog should be working.
Verifique o Perfil
- In your Administration Panels go to Settings > General . Here you will verify that the changes you made in Changing the URL above, are correct.
- Verify that the reference in your WordPress URL contains the new address.
- Verify that the reference in your "Blog URL" contains the new address.
- If you have made changes, click Save Changes.
Mudando o arquivo .htaccess
After changing the information in your Administration > Settings > General panel, you will need to update your .htaccess file if you are using Permalinks or any rewrites or redirects.
- Make a backup copy of your .htaccess file. This is not a recommendation but a requirement.
- Open the .htaccess file in a text editor.
- Review its contents, looking for any custom rewrites or redirects you entered. Copy these to another text file for safe keeping.
- Close the file.
- Follow the instructions on the Permalinks SubPanel for updating your Permalinks to the .htaccess file.
- Open the new .htaccess file and check to see if your custom rewrites and redirects are still there. If not, copy them from the saved file and paste them into the new .htaccess file.
- Make any changes necessary in those custom rewrites and redirects to reflect the new site address.
- Save the file.
- Test those redirects to ensure they are working.
If you make a mistake, you can Restoring Your Database From Backup from your backup and try this again. So make sure it is right the first time.
Informações Adicionais
Much of this information was taken from Podz' WordPress Guides where this topic is also discussed.
Some other things you should consider a FULL Search & Replace in your SQL database.
- Images link: image links are stored in "post_content" in the wp_posts table. You can use the similar code above to update image links.
- wp_options: Besides the "siteurl" and "home" items mentioned above, there are other option_value which also need revision, such as "upload path", and some plugin items (depends on what you've installed, such as widgets, stats, DMSGuestbook, sitemap, etc.)
- Do a FULL database search for any items left. MAKE SURE you know what you are changing. and go through each item for possible improper replacement.
- If you a running a network / have multiple sites, you will NEED to replace all instances of the URL in the database. they are stored in many tables, including each one of the sites (blogs).
How To: Move Your WordPress Blog to a New Domain - Using the Export/Import feature to move a blog to a new domain
 |
A documentação do WordPress em Português do Brasil.
Todas as comunidades lusófonas também são bem-vindas! Adicione {{Codex-pt}} em seus artigos. |