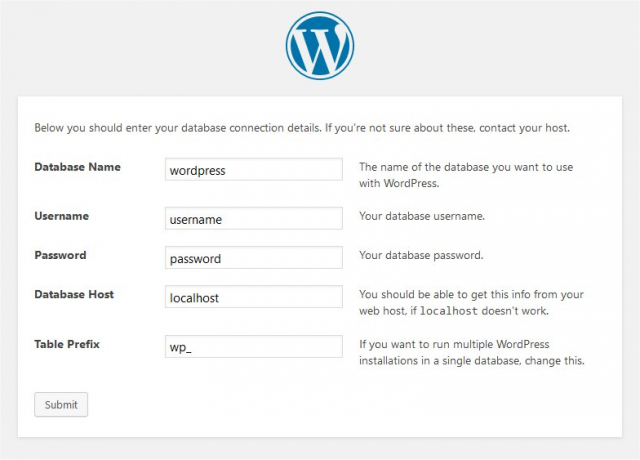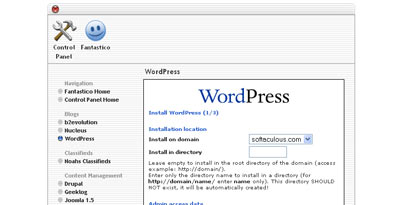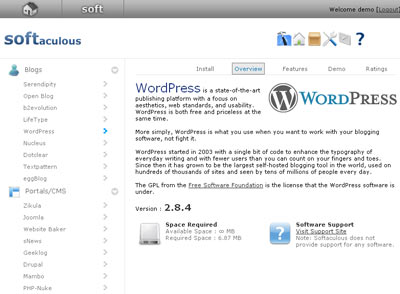zh-tw:安裝WordPress
Languages: Español • English • বাংলা • Français • Italiano • のインストール 日本語 한국어 • Português do Brasil • Русский • Slovenčina • Српски • ไทย • 中文(简体) • 中文(繁體) • (Add your language)
Contents
WordPress 以它的易於安裝而出名。在大多數情況下安裝 WordPress 是一件很簡單的事情,並且花不到 5 分鐘就可以搞定。現今許多虛擬主機都有提供自動安裝 WordPress 的工具(如 Fantastico)。但是如果你想親自安裝 WordPress,下面的安裝指南將會是很有幫助的。現在有了自動升級,升級就更容易了。
不管你是想用著名的 5 分鐘安裝,還是需要更多詳細的安裝指南,以下的安裝指南將會幫助你完成安裝。
- 開始安裝 WordPress 之前需要知道的事
- 著名的 5 分鐘安裝
- 詳細的安裝操作
- 常見的安裝問題
- 不同語言的 WordPress
- 安裝不同語言的 WordPress
- 如何安裝多個網誌
- 如何在自己的電腦上安裝 WordPress
- 5 分鐘在 Windows 輕鬆安裝 WordPress
- 如何安裝在 Amazon 的網站服務(AWS)
- 開始使用 WordPress(更多安裝資訊)
安裝WordPress前需要知道的事
開始安裝之前,你需要準備與執行一些事。
它們是:
安裝WordPress前需要做的事
開始你的安裝前:
- 確保你的網站主機滿足執行 WordPress 的最低要求。
- 下載最新版的 WordPress。
- 將下載的檔案解壓縮至硬碟的某個資料夾。
- 準備好安全密鑰
- 列印本文,以便安裝遇到麻煩時參閱。
著名的5分鐘安裝
這個是快速安裝的操作指南,提供給那些已經習慣此安裝方式的人使用。更多詳細的安裝操作請參見下方。
如果不習慣重新命名檔案,步驟 3 可以略過,安裝時會自動建立 wp-config.php。
- 下載並解壓縮 WordPress 檔案。
- 在網頁伺服器上為 WordPress 創建一個資料庫,並且新增一個 MySQL 使用者,擁有存取和修改這個資料庫的所有權限。
- (非必要)找到 wp-config-sample.php 並重新命名為 wp-config.php,然後進行編輯(參見 Editing wp-config.php),寫入資料庫資訊。
- 上傳 WordPress 檔案到網站伺服器中希望的位置:
- 如果你想使用頂級域名來存取你的 WordPress 網誌(例如 http://example.com/),移動或上傳所有解壓縮後 WordPress 目錄內的檔案(不包括 WordPress 目錄本身)到伺服器的根目錄下。
- 如果你想使用子域名來存取你的網誌(例如 http://example.com/blog/),在伺服器上建立 blog 目錄後將下載的 WordPress 解壓縮後透過 FTP 上傳到網頁伺服器的該目錄裡。
- 注意:如果 FTP 客戶端有將檔案名稱改為小寫的設定,請將它取消。
- 使用網頁瀏覽器執行 WordPress 安裝。網址是上傳 WordPress 檔案的位置。
- 如果將 WordPress 安裝於根目錄,應前往:http://example.com/
- 如果將 WordPress 安裝於 blog 目錄時,應前往:http://example.com/blog/
就這樣!WordPress 應該安裝好了!
詳細的安裝操作
第一步:下載並解壓縮
從 http://wordpress.org/download/ 下載 WordPress 壓縮檔並解壓縮。
- 如果你想將 WordPress 上傳至遠端的網頁伺服器,使用網頁瀏覽器下載 WordPress 壓縮檔到電腦裡並解壓縮。
- 如果你使用 FTP,跳到下個步驟 - 上傳檔案稍後介紹。
- 如果你可以透過 Shell 存取網頁伺服器,並且習慣使用主控台工具,可以使用 wget(或 lynx 之類的主控台網頁瀏覽器)來下載 WordPress 到網頁伺服器,來避免 FTPing:
- wget http://wordpress.org/latest.tar.gz
- 然後解壓縮使用:
tar -xzvf latest.tar.gz
WordPress 壓縮檔將會解壓縮到與 latest.tar.gz 下載位置相同的 wordpress 目錄裡。
第二步:建立資料庫和一個使用者
如果使用虛擬主機商提供的虛擬主機,主機商可能已經提供了一個設定好的 WordPress 資料庫,或者有一個自動設定程序可以自動建立一個 WordPress 資料庫。查看虛擬主機商的支援頁面或進入你的 cPanel 控制面板來瞭解是否需要自己手動建立 WordPress 資料庫。
如果你決定自己手動建立資料庫,可以根據在不同伺服器上存取 phpMyAdmin 或照著下文來使用 cPanel 或使用 phpMyAdmin。
如果你將 WordPress 安裝在自己的網頁伺服器上時,可以根據下面的使用 phpMyAdmin 或使用 MySQL 客戶端中的說明,建立屬於自己的 WordPress 使用者名稱和資料庫。
如果只擁有一個資料庫並且該資料庫已經投入使用,也可以將 WordPress 安裝在資料庫中——不過要確保 WordPress 具有獨特的資料庫前綴,避免覆蓋其它已有的資料表。
使用cPanel
如果虛擬主機商提供 cPanel 控制面板,你可以按照以下說明建立 WordPress 使用者名稱和資料庫。更完整的使用 cPanel 建立資料庫跟使用者的說明可以在使用 cPanel 找到。
- 登入你的 cPanel。
- 在 Databases 區點擊 MySQL Database Wizard。
- 在Step 1.Create a Database 輸入資料庫名稱然後按 Next Step。
- 在Step 2.Create Database Users 輸入資料庫使用者名稱以及密碼。確認密碼的安全強度夠。按 Create User。
- 在Step 3.Add User to Database 勾選 All Privileges 然後按 Next Step。
- 在Step 4.Complete the task 注意資料庫名稱跟使用者。寫下 hostname、username、databasename、還有你所選擇的密碼。(注意,hostname 通常是 localhost。)
使用Lunarpages.com的自訂cPanel(LPCP)
Lunarpages 開發了他們自己的 cPanel 版本。
- 登入你的帳號。
- 前往 Control Panel。
- 點擊左邊面板的 'Go to LPCP' 按鈕。
- 到 MySQL Manager。
- 新增使用者名稱跟資料庫名稱,但是主機名稱保留為預設的 IP。
- 注意,右邊資料庫的 IP 位址跟上面所說的預設 IP 不同。
- 在修改 WP-CONFIG.PHP 檔案時使用資料庫的 IP,不是 'LOCALHOST'。
- 在修改 WP-CONFIG.PHP 檔案時,確認使用資料庫跟使用者名稱的全名,通常像 'accountname_nameyoucreated' 這樣。
- 參考 http://wiki.lunarpages.com/Create_and_Delete_MySQL_Users_in_LPCP 有更多詳細的資訊。
使用phpMyAdmin
如果你的網頁伺服器安裝了 phpMyAdmin,可以按以下說明建立 WordPress 使用者名稱跟資料庫。
注意:以下操作說明以 phpMyAdmin 2.6.0 為例;不同版本的 phpMyAdmin 使用者界面可能稍有不同。
- 如果左側資料庫下拉選單中還沒有一個與 WordPress 相關的資料庫,需要建立一個:
- 為 WordPress 資料庫取個名字(可以使用 'wordpress<tt>' 或' <tt>blog<tt>' 都不錯),將其輸入到建立新資料庫(Create new database)輸入框中,並點擊建立(Create)。
- 點擊左上方的主目錄圖示,返回主目錄,然後點擊權限(Privileges)。如果使用者一覽表中沒有與 WordPress 相關的使用者,新增一個:
- 點擊新增使用者(Add a new User)。
- 為 WordPress 選用一個使用者名稱(推薦使用'<tt>wordpress')並將其輸入到使用者名稱(User name)輸入框中。(確保下拉選單中的文字輸入(Use text field:)已被選中。)
- 選用一個很難猜的密碼(最好是大小寫字母、數字及符號的組合),並將其輸入到密碼(Password)輸入框中。(確保下拉選單中的文字輸入(Use text field:)已被選中。)在Re-type(確認密碼)輸入框內再次輸入密碼。
- 記住設定的使用者名稱和密碼。
- 將整體權限(Global privileges)下的所有選項保留預設狀態。
- 點擊Go(執行)。
- 返回權限(Privileges)界面,點擊剛剛新增的 WordPress 使用者上的編輯權限(Check privileges)圖示。在指定資料庫權限(Database-specific privileges)界面中,在於以下資料表加入權限中選擇之前建立的 WordPress 資料庫。之後頁面會重新整理為該 WordPress 資料庫的權限資訊。點擊全選(Check All)來選取所有權限,最後點擊Go(執行)。
- 在結果頁面上,記下頁面最上方伺服器:後的主機名稱。(通常為localhost)。
使用MySQL客戶端
你可以利用 shell 執行 mysql,快速而方便地新增 MySQL 使用者和資料庫。下面給出新增的語法,其中美元符號表示命令提示符:
$ mysql -u adminusername -p
Enter password:
Welcome to the MySQL monitor.Commands end with ; or \g.
Your MySQL connection id is 5340 to server version:3.23.54
Type 'help;' or '\h' for help.Type '\c' to clear the buffer.
mysql> CREATE DATABASE databasename;
Query OK, 1 row affected (0.00 sec)
mysql> GRANT ALL PRIVILEGES ON databasename.*TO "wordpressusername"@"hostname"
-> IDENTIFIED BY "password";
Query OK, 0 rows affected (0.00 sec)
mysql> FLUSH PRIVILEGES;
Query OK, 0 rows affected (0.01 sec)
mysql> EXIT
Bye
$
從這個例子中可以看出:
- root 也是管理員用戶名(adminusername)。用看似"普通"的名稱作為 mysql 管理員名稱更加安全,這樣就不會把 "mysql" 命令作為系統 root 使用者輸入了。(儘量避免以 root 使用者的身份工作,降低被發現的可能性)。資料庫管理員使用 mysqladmin 時的使用者名稱可以作為 mysql 使用者名稱。
- wordpress 或 blog 都是資料庫名稱的理想選擇。
- 可以用 wordpress 作為 wordpress 使用者名稱,但需要瞭解,如果在這裡使用 wordpress ,所有人都能猜出你的 wordpress 使用者名稱。
- hostname 通常是 localhost。如果不知道將 hostname 設為什麼並且自己不是 WordPress 虛擬主機的管理員,請與系統管理員確認。如果你是系統管理員,可以考慮使用非 root 賬號來管理資料庫。
- 密碼應是很難猜到的密碼,最好是大小寫字母、數字及符號的組合。避免使用字典中的某個單詞,可以選擇自己能夠記住的一個片語中每個單字的首字母作為密碼。
如果想把這些帳號和密碼記下來,避免在系統中紀錄帳號和密碼。需要記住的包括資料庫名稱、wordpress 使用者名稱、hostname 以及密碼。當然,這些資訊已經在(或者會暫時在)wp-config.php 文件中,也沒有必要在別的地方重複記錄了。
使用DirectAdmin
a、一般 "User" 正常登入單一網站主機帳號。然後點 "MySQL Management"。(如果找不到,也許虛擬主機需要修改你的 "package" 來啟動 MySQL。)接著按照 "c" 部份。
b、"Reseller" 或 "Admin" 帳號需要點 "User Level"。如果相關網域屬於經銷商的主網域,第一次登入會以 "Reseller" 身份登入... 否則會以 "User" 身份登入。如果是經銷商的主網域,以 "Reseller" 身份登入後只要點 "User Level"。但是,如果相關網域不是經銷商的主網域,必需以相關使用者身份登入。然後點 "MySQL Management"。(如果找不到,你需要切換回 Reseller 或 Admin level,編輯 "Manage user package" 或 "Manage Reseller package" 來啟用 MySQL。)
c、於 "MySQL Management",點以下小字:"Create new database"。在這裡你需要提交資料庫和使用者名稱的兩個後綴。為了最大安全性,請使用兩組不同的 4-6 個隨機字符。密碼欄有 "Random" 鈕可以產生一個 8 字符的密碼。你可以再加入更多字符來確保最大安全性。"Create"。下個畫面將列出資料庫、使用者名稱、密碼、主機名稱。記得記下這些資訊做為將來參照用。
第三步:設定wp-config.php檔案
你可以自己新增編輯 wp-config.php 檔案,也可以跳過這個步驟在執行安裝指令碼(第五步)時讓 WordPress 來自行處理(不過仍然需要告訴 WordPress 你的資料庫資訊)。
(更多的細節以及建構設定檔案和密碼金鑰的資訊請參見編輯 wp-config.php 檔案。)
返回在第一步中解壓縮 WordPress 檔案的位置,將 wp-config-sample.php 重新命名為 wp-config.php,之後用文字編輯器打開該檔案。
在下面標記處輸入資料庫資訊
// ** MySQL 設定 - 您可以從主機服務提供商獲取相關資訊。 ** //
- DB_NAME
- 在第二步中為 WordPress 建立的資料庫名稱。
- DB_USER
- 在第二步中為 WordPress 建立的資料庫使用者名稱。
- DB_PASSWORD
- 在第二步中為 WordPress 資料庫使用者建立的密碼。
- DB_HOST
- 在第二步中設定的主機位址(通常是 localhost,但總有例外;參見可能的 DB_HOST 值。如果需要指定 Port、Socket、Pipe 時,使用冒號(:)後加入相關資訊給主機位址。
- DB_CHARSET
- 資料庫預設的文字編碼。通常不可更改(參見編輯 wp-config.php)。
- DB_COLLATE
- 資料庫對照型態。通常留白(參見編輯 wp-config.php)。
在下面標記處輸入你的金鑰值
* 認證唯一金鑰設定。
儲存 wp-config.php 檔案。
在 WordPress 2.6 中關於如何啟用 SSL 的更多資訊請參見 SSL and Cookies in WordPress 2.6。
第四步:上傳檔案
接下來需要決定將網誌放在網域的什麼位置:
- 網站根目錄下(如:http://example.com/)
- 網站子目錄下(如:http://example.com/blog/)
注意:我們的網頁根目錄在網頁伺服器檔案系統中的位置會隨虛擬主機商和作業系統不同而發生變化。具體情況請諮詢虛擬主機商或系統管理員。
根目錄
- 如果需要將檔案上傳到網頁伺服器,可用 FTP 客戶端將 wordpress 目錄下所有內容(無需上傳目錄本身)上傳至網站根目錄。
- 如果檔案已經在網頁伺服器中且希望透過 shell 存取來安裝 WordPress,可將 wordpress 目錄下所有內容(無需轉移目錄本身)轉移到網站根目錄。
子目錄
- 如果需要將檔案上傳到網頁伺服器,需將 wordpress 目錄重新命名,之後用 FTP 客戶端將重新命名後的目錄上傳到網站根目錄下所希望的位置。
- 如果檔案已經在網頁伺服器中且希望透過 shell 存取來安裝 WordPress,可將 wordpress 目錄轉移到網站根目錄下所希望的位置後重新命名為喜歡的名稱。
注意:如果 FTP 客戶端有將檔案名稱改為小寫的設定,請將它取消。
第五步:執行安裝指令碼
使用網頁瀏覽器來開始安裝指令。
- 如果將 WordPress 置於根目錄,應前往:http://example.com/wp-admin/install.php
- 如果將 WordPress 置於子目錄 blog 時,應前往:http://example.com/blog/wp-admin/install.php
設定組態檔案
WordPress 無法找到 wp-config.php 檔案時會通知你並試圖自動新增並編輯 wp-config.php 檔案。(你也可以在網頁瀏覽器中載入 wp-admin/setup-config.php 來新建 wp-config.php 檔案。)WordPress 會問你資料庫的詳細資料並將之寫入新的 wp-config.php 檔案。如果執行成功,你就可以繼續安裝;否則需返回第三步:設定wp-config.php檔案。
完成安裝
以下截圖展示了指令碼安裝過程。注意你在輸入界面中輸入網誌名稱、使用者名稱、你要的密碼兩次和自己的電子信箱位址。輸入框下還有一個核取方塊,問你是否希望網誌出現在 Google、 Technorati 等搜尋引擎中。如果希望網誌對所有人可見(包括搜尋引擎),請勾選核取方塊;如果想阻止搜尋引擎拜訪但又不希望限制到一般的使用者,不要勾選核取方塊。注意:稍後可在 WordPress 控制台管理面板中修改剛才輸入的資訊。
安裝指令碼常見問題
- 執行安裝指令碼時如果資料庫出錯:
常見的安裝問題
以下是一些最常見的 WordPress 安裝問題。關於 WordPress 安裝的更多問題和疑難解答請看看 FAQ 安裝與 FAQ 疑難解答。
我只看到一個目錄列表,而不是網頁。
必須告知網頁伺服器預設狀態下前往 index.php。如果主機是 Apache,使用 DirectoryIndex index.php 指定。最簡單的方法是在安裝目錄創建一個名為 .htaccess 的檔案,並將指令寫入。另一個選擇是將指令寫入網頁伺服器的設定檔裡。
我發現很多 Headers already sent 的錯誤訊息,該怎麼修正?
這可能是因為在編輯 wp-config.php 時使用了錯誤的語法。
- 下載 wp-config.php 檔案(如果你沒有 shell 權限)。
- 用文字編輯器打開 wp-config.php。
- 確認第一行除 <?php 外沒有任何內容的程式碼,以及 <?php 前也不能有任何內容(空格也不允許)。
- 確認最後一行除 ?> 外沒有任何內容的程式碼,以及 ?> 後也不能有任何內容(空格也不允許)。
- 如果文字編輯器以 Unicode 來儲存檔案,請確保文字編輯器不會額外增加位元組順序記號(BOM)。大多數使用 Unicode 的文字編輯器都不會通知用戶自己是否向檔案添加了 BOM;如果文字編輯器的確向檔案中添加了 BOM,請更換文字編輯器。
- 儲存檔案,如有必要可再次上傳該檔案並重新載入瀏覽器中的頁面。
我的網頁變得很混亂,查看頁面原始碼時會看見很多 "<?php ?>" 標籤
如果 <?php ?> 標籤被送往瀏覽器,這說明 PHP 執行不正常。所有 PHP 程式碼都應該在伺服器將最終 HTML 發送到網頁瀏覽器前執行完畢。(這就是 PHP 被稱為預處理器的原因。)檢查網頁伺服器是否符合執行 WordPress 的條件、PHP 的安裝和設定是否恰當,或向虛擬主機商以及系統管理員尋求幫助。
總是出現錯誤連結資料庫訊息,可是我確定所有設定都沒有問題,這是怎麼回事?
試試手動重設 MySQL 密碼。如果能夠通過 shell 進入 MySQL,可輸入以下內容:
SET PASSWORD FOR 'wordpressusername'@'hostname' = OLD_PASSWORD('password');
如果使用的是早於 MySQL 4.1 的版本,將其中的 OLD_PASSWORD 改為 PASSWORD。假如你沒有 shell 存取的權限則只能在 phpMyAdmin 的 SQL 語句中輸入以上內容。如果無法用這種方法重設密碼,最後只能在虛擬主機的管理面板中為資料庫使用者重設密碼。
圖片/MP3上傳不正常
如果你在子目錄下安裝的網誌中使用跨瀏覽器的文字編輯器時,如果將剛上傳的圖片拖曳到編輯框中,圖片會在幾秒鐘後消失。這是因為在拖曳過程中,TinyMCE 沒能夠正確獲取可構成圖片或其它檔案路徑的資訊。解決方法是不要將上傳的圖片拖曳到編輯框中。可以點擊並選中圖片,然後選擇"插入至文章中"。
自動安裝
雖然 WordPress 很容易安裝,你也可以從主機託管公司那裡使用一鍵自動安裝完成的工具。六種自動安裝工具,(mt) Media Temple 1-Click Tool、Fantastico、Installatron 1-Click Installer、Softaculous、 Hostgator - Quickinstall會在下面說明。
(mt) Media Temple 1-Click Tool
- 登入 https://ac.mediatemple.net 的 AccountCenter,選擇你的 (gs) Grid-Service 主要網域。
- 點擊 "1-Click Applications",然後點 "Add New Application"。
- 點擊 WordPress 的 "Start"。
4.輸入各個設定項目後點 "Install"。
5.然後點 "Finish",你的 WordPress 安裝好了!
Fantastico
- 登入到你的 cPanel 帳戶然後點擊 Fantastico(或是Fantastico Deluxe)選項
- 一旦你進入左手邊的 Fantastico,在 WordPress 下會有 'Blogs' 類別在那裡。點擊它。
- 在 WordPress Overview 中點擊 'New Installation' 連結
- 輸入各個項目然後提交。
- 就這樣,你完成了!
Installatron 1-Click Installer
Installatron 是一鍵安裝的網頁程式安裝工具,可以快速安裝 WordPress 和其它高級網頁程式,並毫不費力的進行管理。取得 WordPress 並讓網站即刻運作,Installatron 讓管理網頁程序就是如此簡單。由 Installatron 可以上傳(手動或自動)、複製、備份、復原、編輯或修改安裝參數等等,來管理 WordPress 的安裝。
許多虛擬主機商在網站控制面板有提供 Installatron。如果供應商沒提供 Installatron,也可以由 Installatron.com 直接使用。
透過虛擬主機商提供的控制面板安裝 WordPress:
- 登入虛擬主機的控制面板,前往 "Installatron",點擊 "WordPress",然後選擇 "Install this application"。
- 更改任何安裝提示所需項目來自定義安裝。例如,你可以選擇安裝不同語言的 WordPress。
- 點擊 "Install" 鈕開始安裝程序。你將會被重新導向到進度頁面,可以看到 WordPress 在短時間內就安裝至你的網站。
使用 Installatron.com 安裝 WordPress:
- 前往 WordPress @ Installatron 並點選 "Install this application"。
- 輸入虛擬主機帳號的 FTP 或 SSH 帳號資訊,以及 MySQL 資料庫資訊來建立資料庫。為了安全性,請在安裝 WordPress 時使用獨立的 FTP 帳號和 MySQL 資料庫。
- 更改任何安裝提示所需項目來自定義安裝。例如,你可以選擇安裝不同語言的 WordPress。
- 點擊 "Install" 鈕開始安裝程序。你將會被重新導向到進度頁面,可以看到 WordPress 在短時間內就安裝至你的網站。
如果遭遇任何問題或想分享使用 WordPress 和 Installatron,請寄信到:feedback@installatron.com
Softaculous
- 登入到你的主機然後尋找 Software/Services
- 在 Softaculous 那裡有一個 'Blogs' 類別。展開這個類別之後 WordPress 就在那裡。點擊它。
- 你將會看到一個 'Install' 標籤。點擊它。
- 輸入各個項目然後提交。
- 就這樣,你完成了!
Hostgator - Quickinstall
- 登入Cpanel
- 到Software and Services,點擊Quickinstall
- 點擊 Install WordPress
- 選擇 Install WordPress For Free,然後再點擊 Install WordPress
- 輸入各個項目然後提交
- 就這樣,你完成了!
安裝其它語言版本的說明
詳情請見安裝本地語言的 WordPress。
安裝多個網誌
詳情請見安裝多個網誌。
在自己的電腦上安裝WordPress
本機安裝說明
下面給出的操作會指導我們怎樣設定伺服器環境以供測試及開發。
- DesktopServer Limited:免費 Windows/Macintosh 伺服器,使用虛構的頂級域名建立多個虛擬伺服器(例如 www.example.dev),專門運作多個 WordPress 專案。
- Mac App Store 1-click install for WordPress 安裝一個免費、多合一內含運行 WordPress 所需的一切:MySQL、Apache、PHP
- Installing WordPress Locally on Your Mac With MAMP
- User:Beltranrubo/BitNami OS X、Windows、Linux 用的免費多合一安裝程式。也支援 WordPress 多網站 User:Beltranrubo/BitNami_Multisite 使用不同的域名或子域名。
- Instant WordPress 是一個免費、獨立、可攜式的 Windows WordPress 開發環境,使用 USB 運行。
軟體設備-隨時可用
你可以發現使用整合的軟體設備是一個起始與運行 WordPress 的好方法,特別是與虛擬電腦軟體(例如 VMWare、VirtualBox、Xen HVM、KVM)結合時。
軟體設備讓使用者可以完全略過手動安裝 WordPress 與所需檔案, 轉而設置一個獨立系統,幾乎不需要設定並且只需要幾分鐘。
- TurnKey WordPress Appliance:一個免費的 Ubuntu 平台設備。它整合了一系列熱門的 WordPress 外掛與功能,不佔空間、自動安全更新、支援 SSL、網頁管理。
- BitNami WordPress Appliance:基於 Ubuntu 或 Open Suse 的免費 WordPress 設備。同時有本機安裝與雲端映像檔。也有已經設定好 WordPress 多網站的虛擬電腦。
- UShareSoft WordPress Appliance:許多主要虛擬電腦或雲端平台(Cloud.com、Xen、VMware、OVF、Abiquo)的免費 WordPress 應用設備。
5分鐘在Windows輕鬆安裝WordPress
使用 Microsoft Web Platform Installer(Web PI)下載、安裝、設定 WordPress。安裝非常簡單並且平均 5 分鐘就可以完成。其他的 Windows 安裝器請查看此章節
- 第一步、開始前必須知道的事。
- 這些步驟適用於內含 IIS 的 Windows 版本,例如:Windows XP professional、Windows Vista、Windows 7、Windows 8、Windows Server。
- 你必須能夠在電腦裡安裝程式(例如擁有管理員權限)。
- 安裝 Web PI 之後,XAMPP 或其他網頁伺服器就可以使用 localhost 將網站託管於你的電腦上。
- 第二步、前往 WordPress 安裝頁面
- 點選 "Install" 鈕。
- 如果 Web PI 已經安裝過則會自動啟動,可以前往下一步。
- 如果 Web Platform Installer 尚未安裝,系統會提醒你安裝。
- Web PI 是 Microsoft 提供的工具,可以下載與安裝為了開發或架設 Windows 平台網頁應用程序的最新版組件。所有工具都是免費。Web PI 會安裝並設定好 IIS、PHP、MySQL和所有可能需要的。
- 第三步、選擇安裝 WordPress
- 當 Web PI 啟動後,可以看到 WordPress 的資訊頁。點下右下角的 "Install" 鈕開始安裝 WordPress。
- 第四步、安裝 WordPress 與所需資料
- 尋找依賴關係:Web PI 會測定你的機器運行 WordPress 所需的最低限度組件與模組需求。這只會安裝你所缺少的。例如,運行 WordPress 時需要安裝與設定的 PHP。
- 設定資料庫:同意條款後,如果需要安裝 MySQL,將會被要求建立 root 與資料庫帳號的密碼。將密碼記好。WordPress 等等需要這資訊。
- 選擇網站:選擇要安裝 WordPress 的網站。你可以安裝在現存的 IIS 網站或建立一個新網站。如果不需要進階設定,使用預設的設定就好。
- WordPress 設定:需要回答 WordPress 一些特定問題,例如使用者名稱(安裝新 MySQL 時是 root)以及 MySQL 資料庫密碼,才可以完成安裝。
- 第五步、完成
- 輸入 WordPress 設定資料後, Web PI 就會完成這個安裝。
- 點擊,於瀏覽器啟動後,WordPress 便啟動。
或者,BitNami WordPress installer是個免費、包含本機安裝 WordPress 與所需的 Apache、MySQL、PHP。
WAMP
如果電腦裡沒有 IIS 或是不想使用它,你可以安裝使用 WAMP。WAMP Server、WAMP Server at SourceForge、BitNami WAMPStack 可以隨意下載並設定好所有在電腦裡架設網站所需的一切。一旦下載與安裝好 WAMP,就可以使用瀏覽器前往 localhost 並使用該連結前往 phpmyadmin 來建立資料庫。
接著,下載並解壓縮 WordPress 到 WAMP 安裝資料夾(通常是 c:\wamp\www),準備安裝 WordPress。最後,前往 http://localhost/wordpress 來開始安裝 WordPress。(假使你解壓縮在 c:\wamp\www\wordpress)
提示:如果你不想使用預設的固定網址結構,請確認有啟用 WAMP 的 mod_rewrite 模組。點擊位在工具列的 WAMP 圖示,將滑鼠停在選單的 Apache、Apache 模組,然後確認 rewrite_module 項目有勾選。
在AWS安裝WordPress
- Detailed WordPress Guide for Amazon Web Services (AWS):在 Amazon Web Services (AWS) EC2 安裝 WordPress 的步驟教學。同時整合 Apache、Varnish Cache、W3 Total Cache 外掛、Amazon's CloudFront CDN with S3 進行性能優化 。
- Architecting a Highly Scalable WordPress Site in AWS 使用 Amazon's Relational Data Store(RDS)等建立一個更昂貴、高擴展性的 AWS 教學。