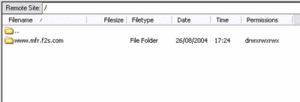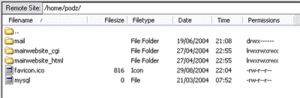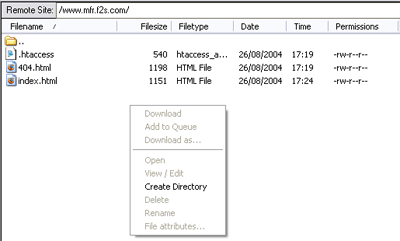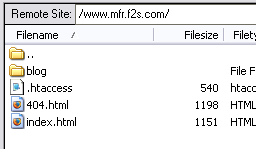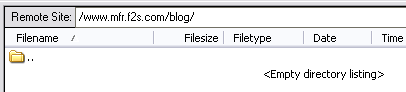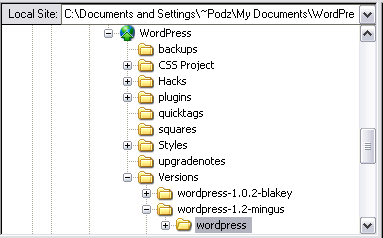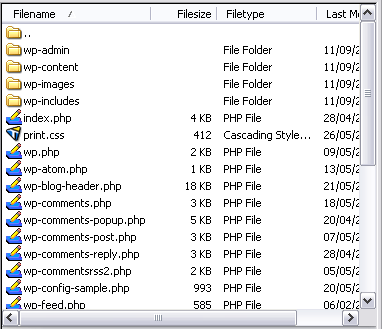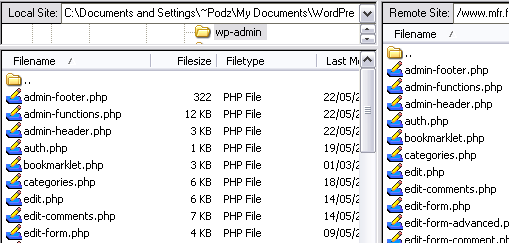User:Kaede7/it:Caricare WordPress su un host remoto
Languages: English • Italiano • Français • Português do Brasil • (Add your language)
(Questa è la seconda parte della guida su come Utilizzare FileZilla.)
Per caricare (o cancellare) file e cartelle sul tuo spazio web, avrai bisogno di un'applicazione FTP. Una delle diverse opzioni gratuite che hai a disposizione è FileZilla. Anche se scritte usando screenshot di un computer con Windows XP, usando FileZilla, le seguenti istruzioni valgono per praticamente qualsiasi client FTP con una GUI (Interfaccia Grafica Utente). Potrebbe interessarti sapere come Configurare FileZilla per il tuo server, prima di leggere ciò che segue.
Caricare i File
Le impostazioni del server dipendono da host a host. Gli screenshot che vedi qui mostrano due host generici:
Nel tuo schermo potrebbero esserci htdocs o public_html al posto di mainwebsite_html.
Per installare WordPress fai doppio clic su quella che fa da cartella principale per le pagine sul tuo server. Di solito si chiama htdocs, public_html, mainwebsite_html, www, web, o qualcosa di molto simile. Le altre cartelle non sono importanti per l'installazione di WordPress.
Dovresti ora vedere un elenco di file e cartelle che sono contenute nella cartella principale del tuo server. Quante sono dipende da cosa e quante cose hai sul tuo sito.
Lo scopo di questo esercizio è caricare WordPress, quindi continuiamo su questa strada:
Fai clic col destro nella finestra del server:
Clicca su Create Directory, inserisci il nome che desideri, e clicca su Okay.
ATTENZIONE: Il nome che scegli sarà quello in cui apparirà il tuo blog WordPress , e anche se potrà essere cambiato successivamente, è molto meglio evitarlo scegliendo adesso quello che vuoi. Per esempio, se il tuo sito ha l'URL http://example.com e vuoi che il blog si trovi all'indirizzo http://example.com/blog, allora chiama la nuova cartella blog.
In questo esempio, abbiamo creato la directory blog.
Ora che la directory blog è stata creata, fai doppio clic su di essa per aprirla.
Non c'è ancora nulla ... ma guarda la cartella seguita dai puntini -- cliccarci sopra ti porta alla cartella del livello prima.
Caricare WordPress
Prima di iniziare a caricare WordPress, è essenziale aver scaricato WordPress, e averlo decompresso, sul tuo computer. Quando decomprimi il file downloaded .zip, verrà creata una cartella chiamata wordpress. Perfavore, ricorda la posizione di questa cartella nel tuo computer. Potresti anche voler preparare i file scaricati per l'installazione, leggendo Installare WordPress e completando i passi rilevanti, come la modifica di wp-config-sample.php.
Nell'area 2 di Utilizzare Filezilla -> Figura 1, cerca il percorso della cartella di WordPress sul tuo computer che hai ottenuto dopo aver decompresso il file zip che hai scaricato.
Quando l'hai trovato e hai cliccato sulla cartella wordpress, la finestra sotto ne mostrerà i contenuti:
Tieni premuto il tasto SHIFT , e premi la freccia in BASSO sulla tastiera per evidenziare tutti i file e le cartelle in quella finestra.
Ora fai clic col DESTRO, e scegli Upload dal menù. Ora guarda ...... dovrebbe essere stato caricato tutto sul tuo sito.
Successo questo, tutto ciò che c'è nella finestra del server dovrebbe essere nella finestra del computer. La cartella blog sul server, e la cartella wordpress sul tuo computer dovrebbero essere identiche per quanto riguarda i contenuti.
Clicca sulle cartelle -- ad esempio su wp-admin -- in entrambe le finestre e controlla che ogni finestra abbia la stessa lista di file e cartelle.
Questo conclude la guida su come caricare i file sul tuo server, usando un client FTP, FileZilla, con particolare riguardo all'installazione di WordPress.
Potrebbe interessarti saperne di più su come Cambiare i Permessi dei File e vedere i file nascosti sul server.