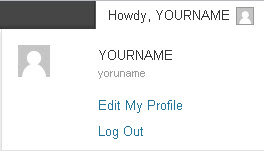Административные панели
Languages: English • 日本語 Português do Brasil • 中文(简体) • Русский • (Add your language)
Административные панели предоставляют доступ к функциям управления вашим сайтом созданном на основе WordPress. Каждая Административная панель поделена на разделы: панель инструментов (и заголовок), главная панель навигации, рабочая область, подвал.
Ранее известная как админ-бар(Admin Bar), Панель инструментов содержит ссылки на различные функции управления и отображается в верхней части каждой Административной панели. В панели инструментов появляются(всплывают) вспомогательные пункты, для отображения дополнительной информации.
На левой стороне экрана в главном меню навигации вы увидите административные функции, которые можете выполнить. At the bottom of that section is a Collapse menu button that shrinks the menu into a set of icons, or to expands to list them by major function. Within each major function, such as Posts, the sub-menu expands (fly-out) when hovered over, and expands fully if an item clicked.
The large area in the middle of the screen is the work area. It is here the specific information relating to a particular navigation choice, such as adding a new post, is presented and collected.
Finally, in the footer, at the bottom of each Administration Screen in light shading, are links to WordPress, thanking you for using it, and the version of WordPress you have installed is shown.
Each Screen that is accessed via the main navigation menu is presented in the boxes below. The links in those boxes will lead you to sections of this article describing those Screens. From those sections, you can navigate to articles detailing more information about each Screen. Also, WordPress Screenshots shows examples of all the Screens.
For information on screens specific to Multisite/Network, see the Network Admin article.
Toolbar - Keeping It All Together
The Toolbar consists of the content formerly shared between the header and Admin Bar. The Toolbar contains links to information About WordPress, as well as quick-links to create new posts, pages and links, add new plugins and users, review comments, and alerts to available updates to plugins and themes on your site. Note: It is no longer possible to hide the Toolbar when viewing the Administration Screens, but users can disable it on the front-end of the site in their Profile screen.
About WordPress
At the left-most side of the ToolBar is a WordPress logo. Place, or hover, the mouse cursor over the logo to see to About WordPress, WordPress.org, Documentation, Support Forums, and Feedback. The top link on that menu is for the 'About WordPress' page, which contains tabs for What's New, Credits, and Freedoms.
What's New
The What's New tab under the About WordPress option, describes many of the new features WordPress Version 6.7.1. Also see the Codex article, Version 6.7.1, for more details about the current release.
Credits
The Credits screen provides some details about the various individuals who contribute to the WordPress code base.
Freedoms
This screen describes your rights as a user of WordPress as open source software.
WordPress is Free and open source software, built by a distributed community of mostly volunteer developers from around the world. WordPress comes with some awesome, worldview-changing rights courtesy of its license, the GPL. * You have the freedom to run the program, for any purpose. * You have access to the source code, the freedom to study how the program works, and the freedom to change it to make it do what you wish. * You have the freedom to redistribute copies of the original program so you can help your neighbor. * You have the freedom to distribute copies of your modified versions to others. By doing this you can give the whole community a chance to benefit from your changes. WordPress grows when people like you tell their friends about it, and the thousands of businesses and services that are built on and around WordPress share that fact with their users. We’re flattered every time someone spreads the good word, just make sure to check out our trademark guidelines first. Every plugin and theme in WordPress.org’s directory is 100% GPL or a similarly free and compatible license, so you can feel safe finding plugins and themes there. If you get a plugin or theme from another source, make sure to ask them if it’s GPL first. If they don’t respect the WordPress license, we don’t recommend them. Don’t you wish all software came with these freedoms? So do we! For more information, check out the Free Software Foundation.
View Site
In the Toolbar, to the right of the WordPress logo, your site name is displayed as a link. Hover over the site name to see the View Site link to visit the main page of your site.
Howdy, User
On the far right of the Toolbar is "Howdy, User", with an image of your Gravatar. When hovered over, this expands to link you to your Profile Screen as well as a Log Out link.When you log in to your blog, WordPress stores a so called "cookie" in your web browser. This cookie allows WordPress to remember who you are; if you leave your blog's site for a while but come back to it later, WordPress will see the cookie and not require you to log in again.
However, the cookie cannot tell WordPress who is using the WordPress; in other words, WordPress has no way of looking back at you through your monitor to determine if you are really you. If you have a WordPress cookie set in your web browser, anyone using your computer can access the Administration Screens of your blog. If you don't want this to happen (perhaps you are using a public computer or a computer which other people use), you can click this Log Out link, and WordPress will delete the cookie from your web browser.
You can, of course, log in again later.
Screen Options
Screen Options, displayed as a hanging tab under the toolbar, allow the user to decide what fields or modules are presented in the work area for a given Administration Screen. Each Screen may have a different set of Screen Options.
Click on the Screen Options tab to expand the options available for a particular Screen, check (or uncheck) the desired options, then click the Screen Options hanging tab to collapse the Screen Options.
Help
Contextual Help, displayed as a hanging tab under the toolbar, displays one or more Help items that are related to the Screen that is displayed in the work area.
Click on the Help tab to expand the Help available for a particular Screen, then click the Help hanging tab to collapse the Help display.
Консоль - Информационная Центральная
Консоль расскажет вам о последних действиях как на вашем сайте так и в WordPress сообществе в целом и обеспечит доступ к обновлению WordPress, плагинов и тем.
Консоль
The Dashboard Dashboard SubPanel provides you a number of links to start writing Posts or Pages, statistics and links on the number of posts, pages, Categories, and Post Tags. A Recent Comments box shows the number of Comments awaiting moderation and a list of the recent comments. Configurable boxes of Incoming Links, and RSS feeds from the WordPress Blog, the Plugins blog, and Planet WordPress are also displayed.
Обновления
Панель обновления предоставляет вам простой способ обновления WordPress, плагинов и тем. Обратите внимание, не все хосты разрешают производить автоматическое обновление и может потребуется вручную обновить, следуя инструкциям обновления WordPress.
SubPanels
Posts
Add New
Categories
Post Tags
Записи - Внесите немного содержания
Что ж, вы сделали это! У вас успешно установлен лучший персональный инструмент публикаций в интернете. Вы готовы начать делиться своими мыслями и идеями с миром.
И что теперь?
Просто. Под своей учётной записью войдите в панель управления, в навигационном меню с лева щёлкните вкладку Запись, а затем нажмите в раскрывшемся подменю Добавить новую запись. WordPress отобразит Posts Add New SubPanel. Эта панель позволит вам наполнить ваш сайт актуальной информацией! Вы будете проводить большую часть своего времени на администрировании здесь, так что потратьте немного времени для ознакомления.
Posts являются главным элементом (or content) блога. Записи являются произведением, композиции, дискуссий, бесед, размышлений, и, да, ругани, владельца блога и участников. Записи, в большинстве случаев, являются причиной существования блога, без записей, нет блога!
Записи
Через Posts Posts SubPanel вы можете выбрать запись или записи, которые нужно изменить, удалить или просмотреть. Несколько записей могут быть выбраны для удаления и редактирования. Мощная функция массового редактирования позволяет изменить определённые поля, в массовом порядке, для группы записей. Удобный в строке редактирования инструмент, называемый Quick Edit, позволяет обновлять много полей для отдельной записи. Различные варианты поиска и фильтрации позволяют найти записи которые вы хотите изменить или удалить.
Добавить Новую Запись
Наиболее важной частью WordPress, является Posts Add New SubPanel где вы можете писать новые Записи. В то время когда вы пишете эти Записи, вы также можете создавать новые рубрики, новые метки и новые Пользовательские поля. Кроме того, любые мультимедиа файлы (фотографии, видео, аудио) могут быть загружены и добавлены в Записи.
Рубрики
Каждая Запись в WordPress размещается в одной или нескольких Рубриках. Рубрики позволяют классифицировать ваши Записи на группы и подгруппы, тем самым помогая читателям в навигации и использовании вашего сайта.
Любой Рубрике может быть назначена Родительская рубрика, так что вы можете создать иерархию в пределах вашей структуры. Как пример используем название автомобилей, иерархия может быть следующей: Car-> Ford-> Mustang. При создании рубрик, необходимо помнить, что каждая новая рубрика должна носить уникальное имя.
При использовании WordPress Twenty Seventeen theme, Рубрики представлены в двух разных местах на главной странице блога. Во-первых, Рубрики перечислены в виде ссылок в боковой панели, и, во-вторых, все рубрики, к которой принадлежит данная запись отображаются в рамках этой записи. Когда кто-либо при просмотре блога щёлкнет по одной из этих рубрик ссылок, отобразится страница архива со всеми записями, принадлежащими к этой рубрике.
Posts Categories SubPanel позволяет добавлять, редактировать и удалять Рубрики, а также организовать их иерархически. Несколько Рубрик могут быть выбраны для удаления. Опция поиска позволяет найти Рубрики которые вы хотите изменить или удалить. Также помните Рубрики могут быть добавлены при создании записей.
Post Tags
Tags are the keywords you might assign to each post. Not to be confused with Categories, Tags have no hierarchy, meaning there's no relationship from one Tag to another. But like Categories, Tags provide another means to aid your readers in accessing information on your blog.
When using the WordPress Twenty Seventeen theme, Tags are displayed under each Post those Tags are assigned. Someone viewing your blog can click on one of those Tag links, and an archive page with all the Posts belonging to that Tag will be displayed.
The Posts Post Tags SubPanel allows you to add, change, or delete Tags. Multiple Tags can be selected for deletion. A search option allows you to find the Tags you want to edit or delete. Also remember Tags can be added in the Posts Add New SubPanel.
Media - Add pictures and movies to your posts
Media is the images, video, recordings, and files, you upload and use in your blog. Media is typically uploaded and inserted into the content when writing a Post or Page. Note that the Uploading Files section in the Settings Media SubPanel describes the location and structure of the upload directory.
Library
The Media Library SubPanel allows you edit, delete or view Media previously uploaded to your blog. Multiple Media objects can be selected for deletion. Search and filtering ability is also provided to allow you to find the desired Media.
Add New Media
The Media Add New SubPanel allows you to upload new media to later use with posts and pages. A Flash Uploader is provided and the ability to use a Browser Uploader is supplied if the Flash Uploader does not work.
SubPanels
Links
Add New
Link Categories
Links - Putting the Inter in the Internet
Even if you have a beautifully designed content rich blog, your site might be a dead-end if it never references all the other blogs, humor sites, search engines, sports teams, or chicken cacciatore recipies, you love so much! Since you visit those sites all the time, then use the WordPress Add New Link ability to allow your reading public to also enjoy those sites.
WordPress Links can be organized by category, have internal references about your relationship to their destinations, can be automatically associated with images, and can even be rated on a scale from zero to nine.
Links
The Links Links SubPanel allows you to select the Links to edit or delete. Multiple Links can be selected for deletion. Various search and filtering options allow you to find the Links you want to edit or delete.
Add New Link
As you might expect from its name, the Links Add New SubPanel handles the creation of new links.
Link Categories
Links, like Posts, can be categorized and categorizing Links aids your audience in navigation of your Links. But Link Categories, unlike post Categories, have no hierarchy (parent/child relationship). In creating categories, recognize that each Category name must be unique.
The Links Link Categories SubPanel allows you to add, edit, and delete Link Categories. Multiple Link Categories can be selected for deletion. A search option allows you to find the Link Categories you want to edit or delete. Also remember Link Categories can be added when adding or editings Links.
Pages - Your Static Content
A Page is another tool to add content to a WordPress site and is often used to present "static" information about the site; Pages are typically "timeless" in nature. A good example of a Page is the information contained in "About" or "Contact" Pages. A Page should not be confused with the time-oriented objects called Posts, nor should a WordPress Page be confused with the word "page" referring to any web page or HTML document on the Web.
Because Pages live outside of the normal blog chronology, and as such, are not displayed with the rest of your Posts, but are displayed individually.
Pages
The Pages Pages SubPanel provides the necessary tools to edit, delete, and view existing Pages.. On this SubPanel you can select the Page to edit or delete. Multiple Pages can be selected for deletion and for editing. As with Posts, a powerful bulk edit tool allows certain fields to be edited for a whole group of Pages. A handy in-line edit tool, called Quick Edit, allows you to update many fields for an individual Page. Various search and filtering options allow you to find the Pages you want to edit or delete.
Add New Page
The Add New Page SubPanel allows you to create new Pages. Also see the Pages article for an in depth discussion.
Комментарии - обратная связь от читателей
Comments are a feature of blogs which allow readers to respond to Posts. Typically readers simply provide their own thoughts regarding the content of the post, but users may also provide links to other resources, generate discussion, or simply compliment the author for a well-written post.
Comments can be controlled and regulated through the use of filters for language and content, and often times can be queued for approval before they are visible on the web site. This is useful in dealing with comment spam.
In the Comments SubPanel you can edit and delete as well as mark comments as spam. Comments that are awaiting moderation can be marked as approved or previously approved comments can be unapproved. Multiple comments can be selected and approved, marked as spam, unapproved, or deleted. A section at the top of the Comments SubPanel displays the number of comments awaiting moderation and the number of approved comments. A search box allows you to find specific comments
Appearance - Change the Look of your Blog
From the Presentation Administration Panel you can control how the content of your blog is displayed. WordPress allows you to easily style your site by either installing and activating new Themes or changing existing Themes.
Themes
A Theme is the overall design of a site and encompasses color, graphics, and text. A Theme is sometimes called the skin. WordPress site-owners have available a long list of Themes to choose from in deciding what to present to their sites' viewers. In fact, with the use of the Theme Switcher Reloaded Plugin, visitors can select their own Theme.
From the Appearance Themes SubPanel under the Manage Theme tab you can choose which Theme will be presented to users visiting your site. You can also view screenshots of each Theme you have uploaded to your site. In addition, under the Install Themes tab you can find and install new Themes.
Widgets
Widgets are gadgets or gizmos that allow you to add various pieces of information to your Theme's sidebar content. Widgets, for example, can be used to add Categories, Archives, Blogroll, Recent Posts, and Recent Comments to your sidebar. The WordPress Twenty Seventeen theme is an example of a widget compatible theme.
From the Appearance Widgets SubPanel you can add, delete, and configure, the Widgets use in one or more of your Theme's sidebar.
Menus
The Menus feature allows you to create a navigation menu of pages, categories, custom links, tags, etc. that is presented to your visitors. This option will only be present if the Theme author has configured the theme to allow this capability. For instance, the WordPress Twenty Seventeen theme allows you to create the menu that is displayed in the lower part of the that theme's header.
From the Appearance Menus SubPanel you can create and edit navigation menus for visitors use.
Background
The Background feature allows you to manage the look and feel of background for your theme. This option will only be present if the Theme author has configured the theme to allow this capability. For instance, the WordPress Twenty Seventeen theme allows you to set the background image or the background color.
The Appearance Background SubPanel describes the details of this feature.
Header
The Header feature allows you to manage what image is displayed in a Theme's header. This option will only be present if the Theme author has configured to header to allow this capability. For instance, the WordPress Twenty Seventeen theme allows you to preview, upload, remove, and set as default, the image you want displayed in the header.
The Appearance Header SubPanel describes the details of this feature.
Theme Editor
Use the Theme Editor to edit the various files that comprise your Themes. The Appearance Editor SubPanel allows you to designate which theme you want to edit then displays the files in that theme. Each file (Template and CSS) in the theme can be edited in the large text box.
For more information about the code used for Themes, see Theme Development, Templates, Stepping Into Templates, Template Hierarchy, and the page on Template Tags.
Плагины - Добавить новую функциональность на ваш блог
Plugins allow you to add new features to your WordPress blog that don't come standard with the default installation. There are a rich variety of Available Plugins for WordPress, and with the following SubPanels, plugin installation and management is a snap.
Установленные
The Plugins Installed SubPanel allows you to view the plugins you've downloaded and choose which plugins you want activated on your site. For information on downloading and installing plugins, see Managing Plugins.
Add New Plugins
The Plugins Add New SubPanel allows you to add new plugins. For information on downloading and installing plugins, see Managing Plugins.
Plugin Editor
Using the Plugins Editor SubPanel, you can modify the source code of all your plugins.
SubPanels
Users
Add New
Your Profile
Users - Your Blogging Family
Every blog probably has at least two users: admin, the account initially set up by WordPress, and the user account you, as the author/owner of the blog, use to write posts. But maybe you want more; perhaps you want several authors for your blog. If you want a person to be able to post to your blog, that person must have access to a user account; typically, every person will have her or his own user account.
Via the Users option in the main navigation menu you can set up all of the user accounts you need, as well as change user information, or delete users.
An important administrative feature here is the Roles feature. Depending on their Role, different users have different Capabilities. Briefly, a user can be assigned the following Roles: Administrator, Editor, Author, Contributor, or Subscriber.
You can also specify your, and others', personal information, such as name, e-mail, etc. from these User Administration Panels.
Users
You can manage the accounts of all your site's users at the Users Users SubPanel.
Add New User
You can create new users with the Users Add New SubPanel.
Your Profile
The Users Your Profile SubPanel allows to change any information related to your user account.
Tools - Managing your Blog
WordPress Tools provide you the ability to speed up WordPress for your local machine, import content from other sources, export your content, or to upgrade your WordPress software to a new release.
Tools
The Press This function allows quick posting and publishing through the use of a special web browser favourite. You can create a shortcut to allow use of "Press This" from the new post screen. You then activate the function when browsing by selecting the favorite from your web browser favorites list.
Also links to the Categories and Tag converters are presented.
The Tools Tools SubPanel describes the Press This functions.
Import
WordPress supports the importing data from a number external sources. In many cases, posts, comments, pages, categories, tags, and users, can be imported.
The Tools Import SubPanel list the software packages that WordPress can import and details what types of data from each of those platforms qualifies for import. Also see Importing Content for a more extensive list of import possibilites.
Export
WordPress Export will create an XML file for you to save to your computer. The format, which is called a WordPress eXtended RSS or WXR file, will contain your posts, comments, custom fields, categories, and tags.
The Tools Export SubPanel guides you through the easy process of exporting your blog. Take note that the Exporting is a useful method to backup your WordPress data.
SubPanels
General
Writing
Reading
Discussion
Media
Privacy
Permalinks
Settings - Configuration Settings
You might think, "All these other things I've been doing so far at the Administration Panels have involved 'Settings'. Are these 'Settings' any different?" The answer would be, "Yes." All the settings you've encountered in the other Administration Panels have dealt with very specific parts of your site, or have been of limited scope (only applying to one Category, for example). In the Settings Administration Panel are all of the settings that define your blog as a whole: settings which determine how your site behaves, how you interact with your site, and how the rest of the world interacts with your site.
The following SubPanels control these settings.
General
The Settings General SubPanel is the default SubPanel in the Settings Administration Panel and controls some of the most basic configuration settings for your site: your site's title and location, who may register an account at your blog, and how dates and times are calculated and displayed.
Writing
Using the Settings Writing SubPanel, you can control the interface with which you write new posts. These settings control the size of the 'post box' in the Write Post SubPanel, the default Category, the default Link Category, the default image sizes, and the optional Post via e-mail feature.
Reading
The settings in the Settings Reading SubPanel are few in number, but still important. You can decide if you want posts, or a "static" Page, displayed as your blog's front (main) page. You can also adjust how many posts are displayed on that main page. In addition, you can adjust syndication feed features to determine how the information from your site is sent to a reader's web browser or other applications.
Discussion
The Settings Discussion SubPanel allows you to control settings concerning incoming and outgoing comments, pingbacks and trackbacks. You can also control from this SubPanel the circumstances under which your blog sends you e-mail notifying you about the goings on at your site, and you can decide if your blog should show Avatars and their ratings.
Media
The Settings Media SubPanel allows you to determine where images, documents, and other media files will be linked to when inserted into the body of a post and to specify the maximum dimensions in pixels to use when inserting an image into the body of a post.
Privacy
The Settings Privacy SubPanel controls your blog visibility to search engines such as Google and Technorati. You can decide if you would like your blog to be visible to everyone, including search engines (like Google, Sphere, Technorati) and archivers. If you don't want your blog available to the search engines you can block search engines, but allow normal visitors to see your site.
Permalinks
For a nice introduction to Permalinks, check out the Pretty Permalinks section of Introduction to Blogging. But briefly, and to quote the Settings Permalinks SubPanel itself:
By default WordPress uses web URLs which have question marks and lots of numbers in them, however WordPress offers you the ability to create a custom URL structure for your permalinks and archives. This can improve the aesthetics, usability, and forward-compatibility of your links.
This Settings Permalinks SubPanel controls how that custom URI structure is defined. For a more in depth description of the way this structure is specified, see the Using Permalinks article.
Log Out
The Log Out link is found at the top right corner in the Administration Panels. It is simply a link that will log you out from your WordPress blog.
When you log in to your blog, WordPress stores a so called "cookie" in your web browser. This cookie allows WordPress to remember who you are; if you leave your blog's site for a while but come back to it later, WordPress will see the cookie and not require you to log in again.
However, the cookie cannot tell WordPress who is using the WordPress; in other words, WordPress has no way of looking back at you through your monitor to determine if you are really you. If you have a WordPress cookie set in your web browser, anyone using your computer can access the Administration Panels of your blog. If you don't want this to happen (perhaps you are using a public computer or a computer which other people use), you can click this Log Out link, and WordPress will delete the cookie from your web browser.
You can, of course, log in at some later time.
Favorites Menu
The Favorites Menu in the header is provided to give quick access to the most used WordPress functions. Those options include, New Post, Drafts, New Page, Upload, and Comments.
Screen Options
Screen Options, displayed as a hanging tab under the header, allow the user to decide what fields or modules are presented in the work area for a given function. Each SubPanel may have a different set of Screen Options.
Click on the Screen Options tab to expand the options available for a particular SubPanel, check (or uncheck) the desired options, then click the Screen Options hanging tab to collapse the Screen Options.
Help
Contextual Help, displayed as a hanging tab under the header, displays one or more Help items that are related to the SubPanel that is displayed in the work area.
Click on the Help tab to expand the Help available for a particular SubPanel, then click the Help hanging tab to collapse the Help display.