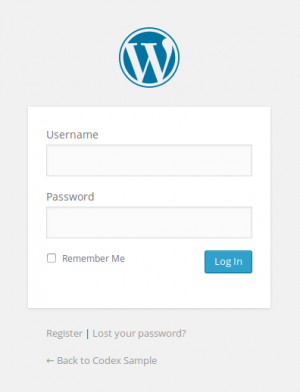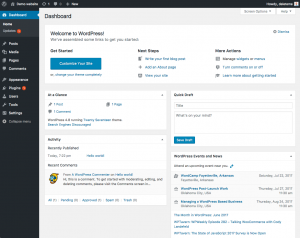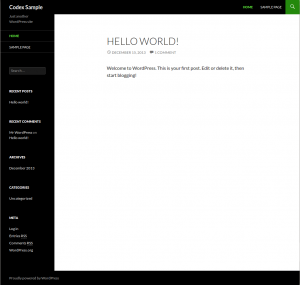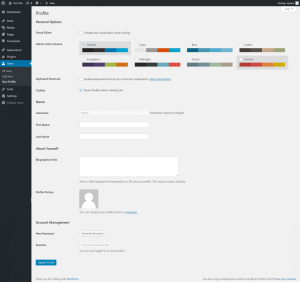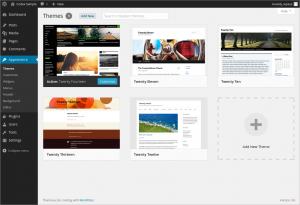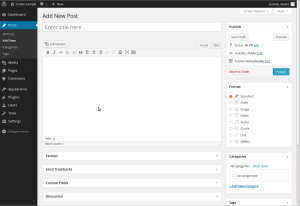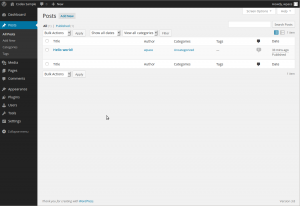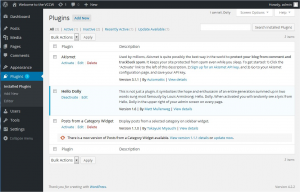bn:ওয়ার্ডপ্রেস শেখার প্রথম ধাপ
Languages: বাংলা • English • Español • Français • Steps With WordPress 日本語 한국어 • Nederlands • Português do Brasil • Română • Русский • ไทย • 中文(简体) • (Add your language)
Contents
এখন কি?
আপনি 5 Minute Installation of WordPress বা আপনার ওয়েব হোস্ট থেকে ওয়ান-ক্লিক ইন্সটল করেছেন। এখন কি করতে হবে?
চলুন, ধাপে ধাপে ওয়ার্ডপ্রেস সাইটে যাই এবং দেখি, বিভিন্ন ফাংশন, কোনটা কিভাবে কাজ করে এবং কিভাবে আপনি আপনার নতুন সাইটকে নিজের করে সাজিয়ে নিতে পারবেন। এই টিউটোরিয়ালের প্রথম অংশে বলা কাজের বাইরে অনুগ্রহ করে প্রোগ্রামের ভিতরের অংশে কিছু পরিবর্তন করবেন না। এই ধাপ গুলো অনুসরণ করার পর আপনি শীঘ্রই সবকিছু পরিবর্তন করতে পারবেন।
লগ ইন
"এডমিন এলাকা" বা আপনার ওয়েবসাইটের back end এ প্রবেশ করুন। ব্রাউজারের অ্যাড্রেস বারে আপনার সাইটের ঠিকানার শেষে "wp-admin" লিখে এন্টার প্রেস করুন (যেমন- http://example.com/wp-admin), চাইলে, আপনি "login" ও লিখতে পারেন; কারণ, ওয়ার্ডপ্রেস ৩.৪ এর পর থেকে কিছু themes এ "log in" লিঙ্ক অথবা front end এ লগইন সুবিধা আছে। এখন, আপনার ইউজারনেম ও পাসওয়ার্ড দিয়ে WordPress এ লগইন করুন।
উপর থেকে শুরু করুন
login করার পর আপনি আছেন মেইন Administration Screen এ যেটাকে বলা হয় Dashboard. এটা হল আপনার ওয়েবসাইটের brain, যেখানে আপ্নি আপ্নার creativity explore করতে পারবেন, ব্রিলিয়ান্ট লেখা এবং সবচেয়ে বেস্ট এবং সুন্দর ওয়েবসাইট ডিজাইন দিয়ে। এখানেই আপ্নার ওয়েবসাইটের organization শুরু হয় - আর এটা ত কেবল শুরু।Screen এর সবচেয়ে উপরের জায়গাটি কে বলা হয় "toolbar."। আপ্নার ওয়েবসাইটের নামের link এ ক্লিক করুন। এটা আপ্নাকে আপ্নার নতুন WordPress সাইটের view তে নিয়ে যাবে । পছন্দ হয়েছে? পছন্দ হয়নি? এটা কোন বিষয় না, খালি দেখে যান। ঠিক এই যায়গাটিতেই আপ্নি বেশ ওনেকটা সময় কাটাবেন, যেটা হতে পারে কিছু মমেন্ট, ঘন্টা, সপ্তাহ, মাস...
আপ্নার WordPress Site টি Test Drive করুন
কোন কিছু change বা কোনটা কি কাজ করে তা বার করার আগে আপ্নার website টি বেশ কিছু সময় নিয়ে ঘুরে দেখুন এবং how all of this works ও দেখুন; এটি দেখা খুব important, কিভাবে WordPress Twenty Seventeen theme laid out করা হয়েছে এবং কিভাবে তা কাজ করে। কোন স্পেশাল ফিচার add করার আগে ধরে নিন, এটা আপ্নার টেষ্ট ড্রাইভ।
আপ্নি যে layout টি দেখছেন, এটিকে বলা হয় একটি WordPress Theme। এটি আপ্নার ওয়েবসাইটের appearance, যা দিয়ে সাইটের look এর styling এবং content framing করা হয়। WordPress Twenty Seventeen theme আপনার website এর জন্য সবচেয়ে উপরে title ও tagline সহ একটি "header" feature করে। এর নিচে রয়েছে আপনার Menu। ঠিক এর side এই আপনি দেখবেন কিছু titles এবং links। এগুলো নিয়েই হয় Widgets। Page এর main middle section টি হলো content area. একদম page এর bottom এ রয়েছে footer।
আসুন, কিছু momemt এর জন্য post দেখি। এখানে একটি "title," এবং title এর নিচে post এর date লিখা আছে, এরপর post এর body, এবং finally, post এর ব্যাপারে কিছু information দেয়া আছে। এটিকে বলা হয় post meta data এবং এর মধ্যে post এর ব্যাপারে information আছে, যেমন, post টি কোন category তে assign করা হয়েছে।
Page টি scroll down করুন এবং notice করুন page এর শেষের অংশের bar টি। এটিকে বলা হয় "footer." এটি বলছে "Proudly powered by WordPress."
Sidebar এ back করলে, আপ্নি বিভিন্ন section, information সহ দেখতে পারবেন। এর মধ্যে আপ্নি খুজেঁ পেতে পারেন Recent Posts, Recent Comments, Archives, Categories, এবং Administration Screens এর links, Log Out, এবং RSS feeds ইত্যাদির lists। এটি menu or navigation Screen এর part, যেটা use করে মানুষ, আপনার site এ ঘুরাঘুরি করবে, বিভিন্ন category বা time period এর posts visit করবে।
সবকিছুই Details এর মধ্যে
সময় নিয়ে এই webpage layout এবং design এর ক্ষূদ্র details গুলো notice করে দেখুন। Article post এর title এর উপর আপ্নার mouse move করুন। Notice করুন, এটা কিভাবে color change করছে , এটি কে বলা হয় hover। বেশিরভাগ theme গুলো একটি distinctive color অথবা underline feature করে যখন আপ্নি link এর উপর mouse move করেন। Sidebar এর যেকোন link এর উপর mouse move করে দেখুন, কোন change হচ্ছে? এক রকমের change? আপ্নি link hover গুলো change করে page এর বিভিন্ন section গুলো different look দিতে পারবেন। এছাড়াও link এর color গুলো দেখুন, বাকি text গুলো থেকে stand out জন্য কিভাবে link গুলো color বা underline করা হয়েছে।
ছোট ছোট design detail গুলো observe করুন এবং দেখুন page এর মধ্যে কোথায় কোথায় এগুলোকে place করা হয়েছে। Near future এ হয়তোবা আপ্নি এসব detail এ কিছু কিছু change করতে চাইবেন, যেমন- page এ সবচেয়ে উপরের white box এর title color টি। যদি আপ্নি মনে করতে পারেন, এটিকে বলা হয় header, তাহলে, আপ্নি জানবেন যে, আপ্নাকে আপ্নার stylesheet এর header section এর ভিতরে দেখতে হবে, এই file টি আপ্নার webpage এর look control করবে যখন আপ্নি কোন change করতে চাইবেন।
আসুন, আশপাশ থেকে একটি দ্রুত Trip নিয়ে আসি
এখনকার মতন, আপ্নার কেবল একটি post আছে। এটি একটি page এর ম residing within a page that is laid out as your home page or the front page. If you click on the title of the post, it will take you to the specific page for that post. The first page or home page of your site features the most recent posts on your site. Each post title will link to the actual page of the post. Some Theme designers design their single post pages to look different from the home page. By clicking on the title, you are taken to another web page that looks different from the home page.
Again, in the single post, pay attention to the layout and notice what is now different about the design elements. Is the header different? Smaller, larger, or a different color? Is there a sidebar?
Posts are usually stored in Categories and/or Tags so you can keep related topics together. Right now you only have one category, but will soon want more. Click on the single category that appears in the sidebar of the home page. You are now in a page that has been generated to display only the posts within that category. Again, take a look at the layout and see how it may be different from the home page and the single post.
Do the same with the Archives. You may only have one post, but look at how the pages are laid out. They may or may not change, but look at all of it to see how it all works.
All of these changes are created from only a few files called template files and you can learn more about how they work in Stepping Into Templates. For now, however, let's get on with how the rest of WordPress works.
Test Drive the WordPress Administration Screens
Now that you have an idea of how your site looks and what the different layout sections are called, it's time to test drive the WordPress Administration. This is like familiarizing yourself with the backend of your new website. In fact, the first page you see after logging in is called the Dashboard, a collection of information and data about the activities and actions on your WordPress site.
The Dashboard helps to keep you up to date on new and interesting bits of information from the many WordPress resources. In the corner it also features a list of the most recent activity you've accomplished on your site.
On the left side of the screen is the main navigation menu detailing each of the administrative functions you can perform. Move your mouse down the list and the sub-menus will "fly out" for you to move your mouse to and click. Once you choose a "parent" navigation section, it will open up to reveal the options within that section.
The various menu items are as follows:
The links in the above list will take you to a series of articles that will guide you step-by-step through every aspect of the Admin Screens. You are anxious to get started, so for now, let's start with the Users Screen.
Click on the Users tab. The screen will change and you will see the Screen called All Users that shows a list of all your users; from here you can add or change existing users and authors accounts. In the navigation menu, click on the Your Profile menu choice. This is where you will enter information about you, the author and administrator of the site. Fill in the information and click Update Profile when done.Now, let's look at some other powerful features of the WordPress Admin.
Quick Changing the Look
The Appearance, Themes Screen allows you to change the look of your site using different Themes. Themes are presentation styles that completely change the look of your site. Designed by WordPress developers and users, there are hundreds of themes available for you to choose from. In your Appearance Screen, you will see a list of currently installed themes, including the WordPress Twenty Seventeen theme. To quickly change the theme, simply click on the Activate button under one of the themes listed, then click on your site name in the top toolbar to see how it looks. Wow, you have another look and nothing else on the site has changed. It's that easy.
Go back to the Appearance > Theme Screen and click the Activate button under the WordPress Twenty Seventeen theme to bring the design back to what you had. To see it again, click your site name in the toolbar, and there it is.Writing and Managing Posts
Back in the Administration Screen, take a look at the Posts Screen. You can use the tabs under the Posts Menu to write and manage your posts. Let's start by making your first test post in the Add New tab.If the screen looks a little intimidating, the Codex article on Writing a Post will take you step-by-step through the process of writing a post. Take a moment to read through the article and post your first entry and then return to this article and we'll take you onto the next step.
If you are in a hurry, then simply fill in the blanks, one by one, in the post beginning with the title and then write a little test message in the post window. This is just for a test, so you can write anything you want. When you are done, click the Publish button that is to the right of the post entry window and it is done. You will then see a blank Write a Post screen and you're ready to write another post. Go ahead. But do only three to four entries. There's more exciting work ahead!
Now that you've gotten a feel for writing posts, you can view your posts by clicking your site name in the toolbar at top of the screen. Now it's time to get down to the real work.
Planning Session
All good websites come from a good plan. Sounds redundant, but it's true. If you want to create a good and solid website, you need a good and solid plan. I know it's hard to do, and I know you want to keep poking and playing with this exciting program, but it is time to take a break away from your computer and turn to the old paper and pen. That's right, we're going back in time to when people actually wrote things down.
On a piece of notebook paper, or whatever is lying around, describe your site. Take five to twenty minutes to come up with a purpose for your site, or better yet, call it your Mission Statement.
Answer the following questions:
- What am I going to do with this?
- Who is going to read this?
- What kinds of information will I be posting?
- Why am I doing this?
- Who am I doing this for?
- How often am I going to be posting and adding information?
Now, compile this information into a paragraph so it looks like this:
and cover the topics of A, B, and C. The audience will
be __________ ________________ _______. I will be adding
posts every _____________ about ________ _______ ______________.
Using the Information
From this exercise, we've gathered a lot of information. We've uncovered information on how you might layout and design your site. If you know your audience is mostly made up of young people under the age of 25, you will probably want a fashionable look ranging from wild colors and crazy graphics to dark foreboding tones. Something appropriate for that generation. If you are providing factual information about a serious subject, then you will probably want a more conservative look where the information is more important than a lot of pop and flash.
You may already have a design idea in mind, or perhaps you will be copying over from your previous site, but take a moment to use this information to reconsider your design, and to see how what you want will work with the WordPress options.
You have also uncovered the possible categories for your site. The topics and subjects you will be covering are listed in your purpose statement. Let's say your purpose statement said,
- "The website will be dedicated to providing news and information on computers, web pages, and the internet and cover the topics of computer tips, web page design, and internet news."
Your topics are your categories. Write your categories down below your purpose paragraph and notes about your web page design.
Now, what subcategories might be under these topics? Under Computer Tips, you might want to segregate them by Windows, Linux, and Mac. Or maybe Software and Hardware. You can have sub-sub-categories, but let's stop with subcategories for right now. Write these down.
Remember the question about why you are doing this? Is it because you have valuable and timely information or knowledge to share, because you want to talk about a subject that interests you, or maybe because you just think it will be fun to do. Why not? Everyone's doing it!
Understanding the timeliness of the information you want to present on your site helps you organize the information on your website. Your website is organized by several different methods. If the date of when you posted the information is critical to the success of the page, then having links to your posts referenced by date is important. If the information itself is more important and timeless, then having your posts referenced by category is the best choice.
Have you noticed that you are starting to lay out your website? If you remember our earlier test drive of your new WordPress website, we examined the sidebar menu. This is the area where your past posts are organized. If you take another look (yes, you can go back to your computer for a moment), you will see the sidebar is laid out in a list, including Archives by date and Categories by category. It may even feature a calendar.
As you lay out your website on paper, consider whether you want both categories and dates, or just one of them in your sidebar. What information you have and how you want to help the user find the information is critical to your website design.
As you think about what information the user will need to know, you have to consider what information you are willing to share with them. That information may include how to contact you, what the purpose of the site is, who you are, and what your expertise is.
A WordPress feature called Pages makes the process of presenting this information easier. Pages, similar to posts, are most commonly used to present unchanging information such as About Us, Contact Us, Sign Up for Our Mailing List, and other static information. Before creating your individual Pages, you need to think about what information you would like the Page to hold. Write down the possible Page titles and describe the information you are willing to share online on each Page.
Comments
Part of the fun of WordPress is the ability to have viewers leave comments on your site. It creates a dynamic interchange between you and the viewer. Do you want comments on your posts? Comments on posts come in a variety of forms, from pats on the back (Good job! Like the post!) to extensive conversations and commentary about the posts. Or maybe you are seeking comments that add to the information you've posted.
Responding to comments and moderating them can also take up a lot of time. If they are critical to your site, then include them and consider how you want them presented. Go back to your test site; the first post created at the time of installation includes a sample comment. You can even make a few comments yourself on the posts you created. Take a look at how they are laid out and consider how you might want them to look to fit into the design and layout of your site.
When you have reached your decision about how you want to handle comments, take time to read through the article on comments and WordPress discussion options to help you set those features.
With this basic information, you are ready to return to your computer and start laying out your site and setting it up.
Setting Up Your Site
Before you get to the graphic look of your site, let's do a little more administration to your site to set it up. Consider making your first plugin installation the Enhanced Admin Bar with Codex Search. It allows you to search both the WordPress Codex and WordPress Support Forum from your WordPress Administration Screens. Click on one of the search results and the page will open in a new window or tab so you can have the article or discussion open while working on WordPress. This will make your transition to WordPress a much gentler one with information right at your fingertips. You can also work from this page by clicking on a link with a Right Click and opening the documents in a new window or tab, so you can read along as you work on your site.
You may also want to install plugins such as Jetpack by WordPress.com to supercharge your website, and don't forget to activate the Akismet WordPress Plugin that is available with all WordPress sites to help protect it from comment spam.
But now, let's start with making those categories you wrote down before.
Create Categories
In the Posts > Categories tab, in the Add New Category area, fill in the information about your category. Continue to add your parent categories, going down the list. Hold off on entering subcategories until all the main categories are entered.
- NOTE: You can add any new categories at any time, but make a note of the fact that categories can be sorted in WordPress in two ways: by name (alphabetically) or by ID number. As you enter the categories, they are assigned an ID number. It is difficult to change this, so if you don't want your categories sorted alphabetically, enter them in the order you want to see them presented on the screen.
When you have the parent categories entered, enter your subcategories. In the pull down menu for Parent Category, you can select the parent to the subcategory you are adding. When you view your categories in the Manage > Categories Screen, you will see the categories listed like this:
Computer Tips
- - Windows
- - Linux
- - Mac
Internet News
Web Page Design
- - Web Standards
- - WordPress
- - - Plugins
- - - Themes
- - - Plugins
Put Posts in Categories
Let's put some of your test posts into categories so you can see how this works.
From the Posts > Category Screen, click on the tab for All Posts. You should see the test posts you entered here. When you hover your mouse over each post title, under the title, you should see the Edit | Quick Edit | Trash | View links. Click on Edit to edit one of the posts. On the right side of the Edit Post screen you will now see your Categories. Choose one of them by clicking in the box next to it. Then in the Publish module above, click the Update button. Repeat this for your other test posts, putting each one in a different category.Now view your page by clicking on your site name in the toolbar at the top of your Administration Screen. Do you see the categories listed in the sidebar now? Great. If you are missing a category, that usually means that there are no posts in it. This is the default function of WordPress, so not to worry. When you add a post to the "missing" category, it will appear on your web pages. Click on one of the categories and you will be taken to a page for just that category. You should see the posts that went into that category. This is a generated Category page.
Now, click on the Archives for the month showing. Now you are visiting a generated page of your posts listed in chronological order for this month - well, specifically for today only. Two methods of finding the same information.
Preventing Spam
There is more to think about when it comes to having comments on your site. Unfortunately we live in a world where spam is a fact of life. It is recommended that you begin battling the comment spammers with the helpful article, Introduction to Dealing with Comment Spam.
What Is Next
You've now done all the basics for your new WordPress website. You know how to write a post, create a category, and how to view your site's information by category and archive. You can start the customization process, and when you are done, don't forget to delete your test posts! Then start writing some wonderful information to share with your new-found public!
Customizing Your WordPress Site
Once you are familiar with how WordPress works, it's time to get creative and start customizing. The tutorial now splits into different subjects that require no order. From here on you can do whatever you want, adding and subtracting, perfecting and scrambling your site at will. The amount of effort you put into the site is now up to you. You can work with the two WordPress Themes that came with the installation, or seek out another Theme that better meets your needs. Or you can create your own Child Theme. You can totally customize all the links and information, or get serious and completely re-design the entire site to do whatever you want. You have the basics, the rest is up to your imagination.
- Finding a WordPress Theme
- Look for one that better suits the look you desire on your site.
- Customizing the Look
- When you are ready to plunge into the code, you can customize the look and layout of your site through CSS and modifying the Themes (or create your own). If your customizing goals are not seriously extensive, a good bet would be to develop your own Child Theme. A minimal Child Theme is a fairly simple project if you have a little coding experience.
- Enhance Your Site with Plugins
- Plugins add function and sometimes fun to your site. There are hundreds of different plugins from adding custom links like related articles to your sidebar to adding weather reports. Just like Child Themes are an easy way to customize the look of your site, with a bit of coding experience, your own minimal Plugin is an easy way to change how your site works.
WordPress Themes
There are hundreds of WordPress Themes to choose from. All do basically the same thing but graphically present the information in a myriad of ways. Choose a few that look interesting to you, and meet your audience's needs and your desires, and then test drive them following the test drive instructions above. Click through the whole site, the categories and archives as well as the individual posts to see how the Theme handles each one. The look may be nice on the front page, but if it handles things in a way you don't like on the single post, then you will have to dig into the code and make changes. Not ready for that, try another theme.
If you run into problems, check out the Codex's Troubleshooting Themes article.
Customizing The Look
If you are familiar with CSS, HTML, and even PHP and MySQL, consider either customizing the Theme to your own needs, or creating your own Child Theme. This is not for the timid, this is for the informed and experienced. That said, a Child Theme is an easy, safe way to tinker under the hood/bonnet of WordPress. If things go badly with your customizations, simply activate an approved, unmodified theme and your site is up and running and looking perfectly again. If you want to expand your website design and development skills, the Codex can help:
- WordPress Theme Directory
- Using Themes
- Theme Development
- Child Themes
- Stepping Into Templates
- Templates Files
- Blog Design and Layout
- CSS Overview, Tips, Techniques, and Resources
- FAQ - WordPress Layout
- Stepping Into Template Tags
- Template Tags
- CSS Troubleshooting
- CSS Fixing Browser Bugs
WordPress Plugins
WordPress Plugins are also known as add-ons or extensions. They are software scripts that add functions and events to your website. They cover the gamut from up-to-date weather reports to simple organization of your posts and categories. Plugins are designed by volunteer contributors and enthusiasts who like challenges and problem solving. They are usually fairly simple to install through the WordPress Admin Plugin Screen, just follow the instructions provided by the plugin author. Remember, these are free and non-essential. If you have any problems with plugins, contact the plugin author's website or plugin source first, then search the Internet for help with that specific plugin, and if you haven't found a solution, then visit the WordPress forums for more help.Customizing How It Works
If you are familiar with PHP, HTML, and maybe even MySQL, you may be able to customize WordPress to work the way you want. Again this is not for the timid, this is for the informed and experienced. And again, a simple basic Plugin is an easy, safe way to tinker under the hood/bonnet of WordPress. If things go badly with your customizations, simply deactivate your balky Plugin and your site is up and running perfectly again. If you want to expand your website development skills, the Codex can help:
Above and Beyond the Basics
The exciting thing about WordPress is that there are few limits. Thousands of people are using WordPress for blogging and for running their websites. For example, look at some of the entries under the WordPress.org Theme Showcase. All have a different look and different functions on their sites.
What you do from here is up to you, but here are a few places to take that first step beyond the basics:
- WordPress Features
- Working with_WordPress
- WordPress Semantics
- Using Pages
- Understanding the WordPress Loop
- Troubleshooting
- Using Permalinks
- Press It - Post to your site from the web instantly!
Getting More Help
- Codex Main Page
- FAQ - Frequently Asked Questions
- Getting More Help
- Using the Support Forums
- Troubleshooting