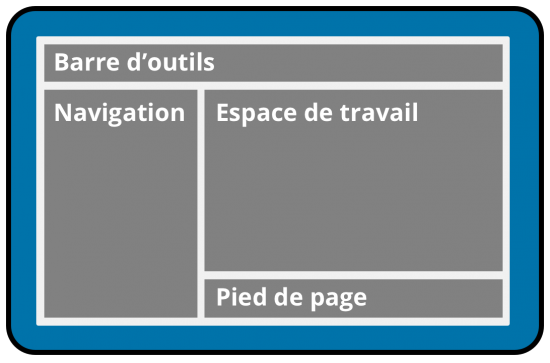fr:Panneaux Administration
Languages: English • Hrvatski • 日本語 Português do Brasil • Русский • ไทย • 中文(简体) • 한국어 • (Add your language)
Page d'accueil du Codex en français - Télécharger WordPress en français
Les utilisateurs francophones se retrouvent sur le site WordPress-Francophone, notamment sur son forum d'entraide.
Les panneaux d’administration de WordPress
L’interface d’administration vous permet d’accéder aux fonctionnalités de gestion de votre site WordPress. Chaque panneau d’administration est divisé en sections : la barre d’outils ou l’en-tête, la navigation principale, l’espace de travail, et le pied de page.
La barre d’outils (ou barre d’administration) relie différentes fonctions de gestion et est affichée en haut de chaque panneau d’administration. Dans cette barre d’outils figurent plusieurs options dont les principales sont :
- un menu contextuel pour accéder rapidement aux fonctionnalités essentielles de gestion de votre site WordPress,
- les statistiques complètes de votre site,
- un raccourci pour rédiger un nouvel article,
- les paramètres de votre compte et de votre profil,
- l’aide de WordPress,
- et la barre de recherche.
Sur le côté gauche de chaque panneau se trouve le menu principal de navigation. Il détaille chaque fonctionnalité d’administration que vous pouvez accéder. En bas du menu se trouve un bouton pour Réduire le menu en une série d’icônes.
Au milieu de chaque panneau d’administration se trouve une large zone intitulée l’espace de travail. Dedans sont affichées des informations spécifiques et relatives à une fonctionnalité de gestion précise, comme ajouter un nouvel article et le publier.
Enfin, en bas de chaque panneau d’administration se trouvent des liens Internet. Ils vous dirigent vers WordPress.org en remerciant de votre contribution au succès de ce logiciel, ainsi que vers le support technique et le forum officiel de celui-ci.
Chaque écran accessible grâce au menu principal de navigation est présenté dans le tableau ci-dessous. Les liens figurant dans ce tableau vous dirigent vers les diverses sections de la page. À partir de ces sections, vous pouvez naviguer sur les différents articles donnant plus de détails sur chaque fonctionnalité de gestion de WordPress. De plus, les captures d’écran de WordPress vous donnent des exemples de tous les panneaux d’administration.
Pour les informations au sujet des fonctionnalités relatives aux multisites et au réseau, jetez un coup d’œil sur la page consacrée à l’Administration réseau.
Barre d'outils - Réunissons tous les éléments ensemble
La barre d’outils consistait à coordonner l’en-tête avec la barre d’administration. Elle contient un menu de type "Accès rapide" pour créer de nouveaux articles, pages et liens, ajouter de nouveaux plugins et utilisateurs, consulter les commentaires, et alerter s’il y a des mises à jour disponibles pour les plugins et thèmes de votre site. Remarque : il n’est plus possible de cacher la barre d’outils quand vous êtes sur un panneau d’administration, mais les utilisateurs peuvent le désactiver dans Utilisateurs, puis dans Mon profil.
Options de l'écran
Les options de l’écran, accrochées comme un onglet sous la barre d’outils, permettent à l’utilisateur de décider quel(le)s cases ou modules peuvent être présent(e)s dans l’espace de travail pour une interface d’administration donnée. Chaque panneau peut avoir une différente série d’options de l’écran.
Cliquez sur Options de l’écran pour afficher les options disponibles sur un panneau précis, cochez (ou décochez) les options désirées, et cliquez de nouveau sur Options de l’écran pour cacher l’onglet.
Aide
L’aide contextuel, accroché comme un onglet sous la barre d’outils, présente un ou plusieurs rubriques relatives au panneau d’administration affiché dans l’espace de travail.
Cliquez sur Aide pour afficher les aides disponibles sur un panneau précis, puis cliquez de nouveau pour cacher l’onglet.
Tableau de bord - Centre d'information
Le tableau de bord vous raconte l’activité récente de votre site et de la large communauté de WordPress et vous permet d’accéder aux mises à jour de WordPress, des plugins, et des thèmes.
Articles – Générez votre contenu
Félicitations, vous avez installé avec succès le meilleur outil de publication personnel sur Internet. Désormais, vous êtes prêt à partager vos idées et vos pensées à travers le monde.
Et comment ?
C’est simple. Vous vous connectez d’abord sur l’écran d’administration. Et dans le menu principal de navigation situé à gauche de votre navigateur, survolez avec la souris sur Articles puis cliquez sur Ajouter. WordPress vous affiche l’écran pour Ajouter un nouvel article. Cet écran vous permet de populariser votre site avec des informations pertinentes. Vous passerez la plupart de votre temps à naviguer dans les différents panneaux d’administration. Donc, vous devriez consacrer un peu de temps à vous familiariser avec eux.
Les articles sont le principal élément (ou contenu) de votre blog. Elles sont les résultats d’écritures, de compositions, de discussions, de discours, de rêveries, et bien sûr de coups de gueule de l’auteur d’un blog et des contributeurs. Dans la plupart des cas, les articles sont les principales raisons de l’existence d’un blog ; sans elles, il n’y aurait pas de blog !
Rubriques
Bibliothèque
Ajouter
Médias - Ajoutez vos photos et vidéos dans votre contenu
Les médias sont des images, des vidéos, des enregistrements, et toutes sortes de fichiers que vous uploadez et utilisez dans votre blog. Lorsque vous écrivez un article ou une page, un média est typiquement uploadé et inséré dans le contenu de celui-ci ou de celle-ci.
Rubriques
Tous les liens
Ajouter
Catégories de liens
Liens - Insérer de l'hypertexte sur Internet
Lorem ipsum dolor sit amet, consectetur adipiscing elit, sed do eiusmod tempor incididunt ut labore et dolore magna aliqua. Ut enim ad minim veniam, quis nostrud exercitation ullamco laboris nisi ut aliquip ex ea commodo consequat. Duis aute irure dolor in reprehenderit in voluptate velit esse cillum dolore eu fugiat nulla pariatur. Excepteur sint occaecat cupidatat non proident, sunt in culpa qui officia deserunt mollit anim id est laborum.
Rubriques
Toutes les pages
Ajouter
Copier une Page
Pages - Votre contenu statique
Lorem ipsum dolor sit amet, consectetur adipiscing elit, sed do eiusmod tempor incididunt ut labore et dolore magna aliqua. Ut enim ad minim veniam, quis nostrud exercitation ullamco laboris nisi ut aliquip ex ea commodo consequat. Duis aute irure dolor in reprehenderit in voluptate velit esse cillum dolore eu fugiat nulla pariatur. Excepteur sint occaecat cupidatat non proident, sunt in culpa qui officia deserunt mollit anim id est laborum.
Commentaires
Les commentaires sont une caractéristique des blogs permettant aux lecteurs de répondre aux Articles. En général, les lecteurs font part de leurs pensées sur le contenu de l’article. Mais certains lecteurs pourront aussi faire des Liens vers d’autres ressources, entamer une discussion ou simplement complimenter l’auteur pour un article bien écrit.
Les commentaires peuvent être contrôlés et régulés avec des filtres pour le langage et le contenu, et parfois être mis en attente d’approbation avant d’être visibles sur le site web. C’est très pratique pour traiter des Spams de Commentaires (anglais).
Dans le Sous-panneau de Commentaires (anglais), vous pouvez modifier ou effacer les commentaires associés à vos articles. Les règles d’autorisation d’écriture de commentaires et de modération des commentaires sont établies ailleurs. Voir Sous-Panneau de Discussion (anglais).
Le Sous Panneau en Attente de Modération (anglais) gère les commentaires qui doivent être modérés. Ce sont les commentaires que WordPress a identifié comme de commentaires pouvant être des spams (pour déterminer comment WordPress décide de cela, voir le Sous-Panneau Discussion). De tels commentaires ne sont pas visibles sur votre site jusqu’à ce que vous les approuviez (ou qu’un autre usager avec l’autorité requise le fasse).
L'onglet de ce sous-panneau vous indique combien de commentaires WordPress a mis en attente de modération. Donc, si vous lisez "En attente de Modération (0)", vous n’avez pas besoin de visiter ce sous-panneau.
Quand le "0" passe à un autre nombre,vous aurez besoin d’aller dans ce sous-panneau pour modérer les commentaires qui vous y trouverez. Chaque commentaire dans le Sous Panneau en Attente de Modération (anglais) peut être approuvé ou effacé.
Apparence – Changer la présentation visuelle de votre site
À partir du panneau d’administration Thème, vous pouvez contrôler comment le contenu de votre site est présenté. WordPress vous permet de donner du style à votre site grâce aux Thèmes.
Thèmes
À partir du Sous-panneau Thèmes, vous pouvez choisir parmi les thèmes que vous avez déjà téléchargés celui que vous utiliserez pour votre site. Voir le sujet Thèmes pour des informations sur le téléchargement et l’activation d'un Thème.
Personnaliser
L'écran Personnaliser vous permet de personnaliser l'apparence de votre site. Le nombre d'options dépendra du thème choisi. De nombreux thèmes permettent p.ex. de changer la couleur et de définir une image de fond. L'option CSS Additionnel vous permet de modifier l'apparence avec des styles personnalisés.
Widgets
Les Widgets sont des blocs de contenus que vous pouvez placer dans des Zones de widgets prévues par votre thème, p.ex. une barre latérale ou un pied de page. Les Widgets servent par exemple à ajouter une liste de Catégories, un Calendrier, les Archives, les Articles récents , les Commentaires récents... Depuis l'écran Widgets vous pouvez ajouter, configurer ou supprimer des Widgets.
Menus
L'écran des Menus vous permet de créer un menu de navigation pour votre site.
Image de l’Entête et Couleur
Les options de l’Image de l’Entête et Couleur vous permettent de gérer le look de l’entête du thème. Cette option est présente uniquement pour certains thèmes actifs. Le Sous-panneau Image de l’Entête et Couleur (anglais) décrit en détail ces options.
Éditeur de Thème
Le Sous-panneau Éditeur de Thème est utilisé pour éditer le code source des différents fichiers associés à vos Thèmes. Ce sous-panneau se comporte exactement de la même manière que le Sous-panneau de Gestion des Fichiers (anglais) avec en plus :
- Sélection du thème à éditer
- Utilisez la liste déroulante pour sélectionner le thème dont vous voulez éditer le code source.
- Sélection
- Après avoir cliqué sur ce bouton, les fichiers associés avec le thème que vous avez sélectionné dans la liste déroulante seront listés à droite de la grande boîte d’édition de texte. Vous pouvez alors sélectionner un fichier de cette liste pour l’éditer.
Tout comme pour l'édition des fichiers du Sous-panneau de Gestion des Fichiers (anglais), vous pouvez utilisez l'éditeur incorporé si vous n'avez pas d'autre option.
Pour plus d’information sur le code source utilisé pour les Thèmes, voir Theme Development , Templates (anglais) et la page sur les marqueurs de modèle (template tags).
Gérer – Modifier votre Contenu
Tout le contenu de votre site peut être géré grâce à ce panneau. De là, vous pouvez voir les listes de tous vos Articles, Pages, et Catégories et éditer ou visualiser n’importe quel élément de ces listes. Dans ce panneau, vous pouvez aussi éditer vos Modèles (Templates) et d’autres fichiers utilisés par votre blog, importer du contenu de diverses sources et même exporter votre blog.
Articles
En cliquant sur le Panneau Gérer, WordPress ouvre par défaut le Sous-Panneau Gérer des Articles. Dans ce sous-panneau, vous pouvez éditer et effacer des articles existants.
Pages
Les Pages (anglais) sont similaires à des articles, mais elles résident en dehors de la chronologie normale du blog comme cela est rappelé lorsque vous visitez le sous-panneau Gérer les Pages. Ce sous panneau de Gestion des Pages (anglais) est très similaire au Sous-Panneau Gérer des Articles, mais il existe quelques petites différences à noter. Donc, allez voir par vous-même.
Envois
En utilisant le panneau d’Envois, les utilisateurs peuvent éditer des informations et effacer des informations téléchargées dans le passé grâce l’option de téléchargement lors de l’écriture d’Articles et de Pages. Notez que le Sous-panneau Options Diverses, Envoi (anglais) décrit la localisation et la structure du dossier de téléchargement.
Catégories
Chaque Article et Lien de WordPress est classé dans une ou plusieurs catégories. Ceci facilite la navigation et permet le regroupement des Articles et des Liens de même nature.
Chaque catégorie peut être assignée à une catégorie mère afin que vous puissiez implanter une hiérarchie au sein de la structure des catégories. Pour créer des catégories, vous devez savoir que chaque nom de catégorie doit être unique. Donc, même si deux catégories ont deux mères différentes, elles doivent quand même avoir deux noms différents.
Par défaut, les liens vers vos catégories sont visibles à deux endroits différents sur votre blog (en supposant que vous utilisiez le thème par défaut Kubrick). D’abord, WordPress dresse la liste des liens des catégories dans votre panneau latéral. Puis, WordPress affiche sous l'article la liste des catégories auxquelles cet article appartient. Ensuite, si un visiteur sur votre blog clique sur un de ces liens, une page avec tous les articles appartenant à cette catégorie sera affichée.
Le sous-panneau Gestion des Catégories (anglais) vous permet de créer de nouvelles catégories, d’éditer ou d’effacer des catégories existantes et d’organiser votre hiérarchie de catégories.
Fichiers
De nombreux fichiers sont éditables par l’utilisateur avec l’installation standard de WordPress, par exemple, les fichiers des thèmes, htaccess, et my-hacks.php. Dans le sous-panneau Gestion des Fichiers (anglais), ces fichiers sont accessibles et peuvent être modifiés selon vos besoins.
Importer
WordPress permet actuellement l’importation de données sous la forme d’articles ainsi que la plupart des données supportées par le logiciel, provenant de plusieurs plateformes de publication . Des détails sur l’importation sont donnés dans Importation de Contenu (anglais).
Exporter
L’exportation de WordPress crée un fichier XML que vous pouvez sauver sur votre ordinateur. Ce format, appelé fichier WXR ou WordPRess eXtended RSS, contiendra tous vos articles, commentaires, champs personnalisés et catégories.
Sous-panneaux
Gérer sa Blogoliste
Ajouter un Lien
Importer des Liens
Blogoliste – Se connecter sur Internet
Donc, maintenant vous avez sur internet un superbe site avec un contenu riche. Le seul problème, c’est que votre site est une impasse, il ne référence aucun autre weblog, site d’humour, moteur de recherche, équipe de sport, recette de poulet que vous aimez tant. Vous allez continuellement sur ces sites, et ils méritent d’être présentés à votre public de lecteurs pour qu’ils puissent en profiter.
Vous êtes chanceux. WordPress a un système bien développé pour gérer et afficher tous ces liens.
Toute la gestion des liens, incluant la création, l’édition, l’organisation et l’importation est contrôlée par ce panneau d’administration.
Les liens dans WordPress ne sont pas uniquement de simples liens pointant vers d’autres sites web. Les liens WordPress peuvent être organisés en catégorie, avoir des références internes sur vos relations avec les destinataires, être automatiquement associés à des images, et même être notés sur une échelle de 0 à 9.
Certaines de ces caractéristiques peuvent sembler compliquées, mais toutes sont vraiment simples à gérer grâce aux sous-panneaux décrits ci-dessous. Et, pour tout dire, la plupart de ces caractéristiques sont optionnelles.
Gérer sa Blogoliste
Le Sous-panneau Gérer sa Blogoliste (anglais) est le principal sous-panneau d’administration des liens. Ici, vous pouvez voir tous vos liens, ou juste les liens d’une catégorie particulière. En cliquant sur le bouton Édition, cette page se transforme en une vue d’un seul lien et vous êtes alors capable de changer toutes les options de ce lien.
Ajouter un Lien
Comme son nom l’indique, le Sous-panneau Ajouter un Lien (anglais) gère la création de nouveaux liens.
Importer des Liens
Si vous avez un paquet de liens que vous voulez importer, le Sous-panneau Importer des Liens (anglais) est fait pour vous. Ici, vous pouvez importer des liens d’autres blogs, via différents sites web ou agrégateurs.
Sous-Panneaux
Plugins
Éditeur de Plugin
Plugins – Ajouter des Fonctionnalités à votre Blog
Les Plugins vous permettent d’ajouter de nouvelles caractéristiques à votre blog qui ne viennent pas de manière standard avec l’installation par défaut. Il existe un riche choix de Plugins disponibles (anglais) pour WordPress, et avec les sous-panneaux suivants, l’installation et la gestion de plugins sont un jeu d’enfant.
Plugins
Le Sous-panneau Plugins vous permet de voir les plugins téléchargés et choisir ceux que vous voulez activer sur votre site. Pour des informations sur le téléchargement et l’installation de plugins, voir Gestion des Plugins.
Éditeur de Plugin
En utilisant le sous-panneau Éditeur de Plugin, vous pouvez modifier le code source de tous vos plugins, ce sous-panneau se comporte exactement de la même manière que le Sous-panneau de Gestion des Fichiers (anglais). Tout comme pour l'édition des fichiers du Sous-panneau de Gestion des Fichiers (anglais), vous pouvez utilisez l'éditeur incorporé si vous n'avez pas d'autre option.
Sous-panneaux
Auteurs & Utilisateurs
Votre Profil
Utilisateurs – Votre Famille de Blogging
Chaque blog a vraisemblablement au moins deux utilisateurs : admin, le compte initialement créé par WordPress, et le compte utilisateur, que vous, en tant que propriétaire et auteur du blog, vous utilisez pour écrire des articles. Mais peut-être souhaitez-vous en créer plus, peut-être voulez-vous avoir plusieurs auteurs pour votre blog. Si vous voulez qu’une personne soit capable d’écrire un article sur votre blog, cette personne doit avoir accès à un compte utilisateur. Typiquement, chaque auteur aura son propre compte utilisateur.
Dans le panneau d’Administration des Utilisateurs, vous pouvez configurer les comptes utilisateurs dont vous avez besoin. Une importante fonctionnalité de gestion est ici les Rôles. Selon leur Rôle (anglais), différents utilisateurs ont différents Droits (anglais). En bref, un utilisateur se voir assigner un des Rôles (anglais) suivants : Administrateur, Éditeur, Auteur, Contributeur, ou Abonné (anglais).
Vous et les autres utilisateurs pouvez fournir des informations personnelles tel que le nom, l’adresse courriel etc... à partir du panneau d’Administration des Utilisateurs.
Auteurs & Utilisateurs
Vous pouvez créer de nouveaux usagers et gérer les comptes de tous les utilisateurs de votre site avec le Sous-panneau Auteurs et Utilisateurs (anglais).
Votre Profil
Dans le Sous-panneau Votre Profil (anglais) du Panneau d’Administration des Utilisateurs, vous pouvez donner votre nom et comment il va apparaître sur le site, votre adresse courriel (pour des besoins administratifs) et d’autres informations personnelles.
Sous-panneaux
Options
Écriture
Lecture
Vie Privée
Discussion
Permaliens
Divers
Options – Paramètres de Configuration
Vous pourriez penser, toutes les autres choses dont je me suis occupé dans les Panneaux d’Administration sont des 'Options'. Ces 'Options-ci' sont-elles différentes ? La réponse est « Oui ». Toutes les configurations que vous avez faites dans les autres Panneaux d’Administration concernent des aspects bien particuliers de votre site, ou ont une portée limitée (par exemple, une application limitée à une seule Catégorie). Dans le Panneau d’Administration Options se trouvent tous les paramètres qui définissent votre blog dans son ensemble : comment votre site se comporte, comment vous interagissez avec votre site, et comment le reste du monde interagit avec votre site.
Les sous-panneaux suivants contrôlent tous ces paramètres.
Général
Le Sous Panneau Général (anglais) est le sous-panneau par défaut du Panneau des options d’administration et contrôle la plupart des paramètres de configuration de base : le titre de votre site et sa localisation, qui peut ouvrir un compte sur votre blog, et comment la date et l’heure sont calculées et affichées.
Écriture
Avec le Sous-Panneau Options d’Écriture (anglais), vous pouvez contrôler l’interface avec laquelle vous écrivez de nouveaux articles. Ces paramètres contrôlent à la fois le Sous-panneau Écrire un Article (anglais) de WordPress et la fonctionnalité optionnelle Écrire par Courriel (anglais).
Lecture
Les options du Sous-Panneau Options de Lecture (anglais) sont peu nombreuses mais importantes. Vous pouvez décider si vous voulez afficher un Article (anglais) ou une Page statique (anglais) sur la page principale de votre blog. Vous pouvez ajuster aussi comment les articles sont affichés sur cette page principale. De plus, vous pouvez ajuster les caractéristiques de votre Flux de Syndication (anglais) pour déterminer comment l’information provenant de votre site sera envoyée au navigateur web du lecteur et aux autres applications.
Discussion
Le Sous-panneau Options de discussion (anglais) vous permet de configurer les options concernant les commentaires, les pingbacks et les trackbacks. Vous pouvez aussi contrôler à partir de ce sous-panneau les situations dans lesquelles votre blog vous enverra des courriels pour vous notifier de ce qui se passe sur votre site.
Vie Privée
Les Options de Vie Privée contrôlent la visibilité de votre blog sur des moteurs de recherche comme Google ou Technorati.
Vous pouvez décider si vous voulez que votre blog soit visible de tout le monde, incluant les moteurs de recherche (tels que Google, Sphere, Technorati) et les archiveurs.
Si vous ne voulez pas que votre blog soit visible sur les moteurs de recherche, vous pouvez bloquer ceux-ci tout en permettant aux visiteurs normaux de voir votre site.
Les choix dans ce panneau d’options sont :
- Visibilité du blog
-
- Je souhaite que mon blog soit visible pour tous, y compris les moteurs de recherche (Google, Sphere, Technorati) et les archiveurs
- Je souhaite bloquer les moteurs de recherche, mais autoriser les visiteurs normaux
- Avec cette configuration, le code "<meta name='robots' content='noindex,nofollow' />" est généré dans la section <head> </head> du code source de votre site, ce qui conduit les spiders des moteurs de recherche à ignorer votre site.
Permaliens
Pour une bonne introduction aux Permaliens, regardez la section Permaliens Sympas (anglais) de Introduction au Blogging (anglais). Mais, rapidement, et pour citer lui-même le Sous-panneau Options des Permaliens (anglais):
Par défaut, WordPress utilise des adresses web ayant des points d'interrogation et de nombreux numéros. Cependant, WordPress vous offre la possibilité de créer une structure d’adresse personnalisée pour vos permaliens et archives. Ceci peut améliorer l’esthétique, l’utilisation et la pérennité de vos liens.
Ce Sous-panneau contrôle la définition de la structure personnalisée des adresses web. Pour une description plus détaillée sur la façon de définir une structure, allez à la page Utiliser des Permaliens (anglais).
Divers
WordPress a tant de fonctionnalités que certaines sont difficiles à classer. Des options telles le stockage de fichiers, le suivi des favoris et l’usage de "hacks" personnels peuvent être contrôlées avec le Sous-panneau Options Diverses (anglais).
Déconnexion
Le lien de Déconnexion se trouve dans le coin en haut à droite des Panneaux d’Administration. C’est simplement un lien qui vous déconnecte de votre blog WordPress.
Quand vous vous connectez à votre blog, WordPress stocke un cookie dans votre navigateur web. Ce cookie permet à WordPress de se souvenir de vous. Si vous quittez votre blog pour un moment mais si vous revenez plus tard, WordPress verra le cookie et ne vous demandera pas de vous connecter de nouveau.
Cependant, ce cookie ne peut pas dire à WordPress qui est en train d’utiliser WordPress; en d’autres mots, WordPress n’a aucun moyen de voir grâce à votre moniteur si vous êtes réellement vous. Si vous avez un cookie de WordPress configuré dans votre navigateur web, quiconque utilisant votre ordinateur pourra accéder aux Panneaux d’Administration de votre blog. Si vous ne souhaitez pas que cela arrive (peut-être dans le cas où vous utilisez un ordinateur public ou un ordinateur partagé avec d’autres personnes), vous pouvez cliquer sur ce lien de déconnexion et WordPress effacera le cookie de votre navigateur.
Évidemment, vous pourrez vous reconnecter plus tard.
Personnalisation et modification de l'administration
L'administration de WordPress peut également être modifiée via l'installation de différents plugins ou via le thème que vous utilisez. Cela permet alors à l'administrateur et aux différents utilisateurs de modifier l'affichage, d'enlever ou de rajouter des fonctionnalités supplémentaires.
Le nombre, la nature et la portée de ces modifications étant presque infinie, il est conseiller de chercher directement sur le codex la modification que l'on veut apporter, ou de consulter des tutoriels réalisés par des utilisateurs.
- Articles externes sur le sujet