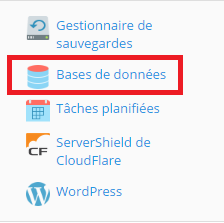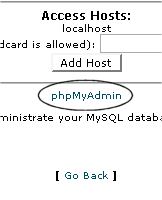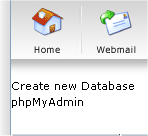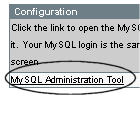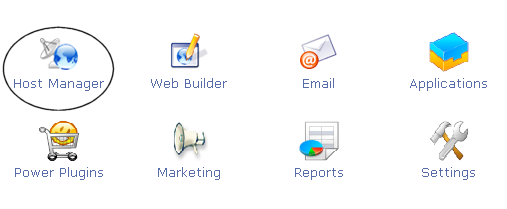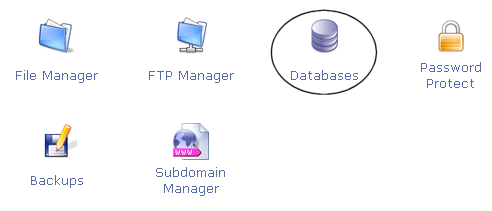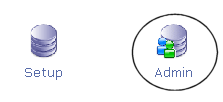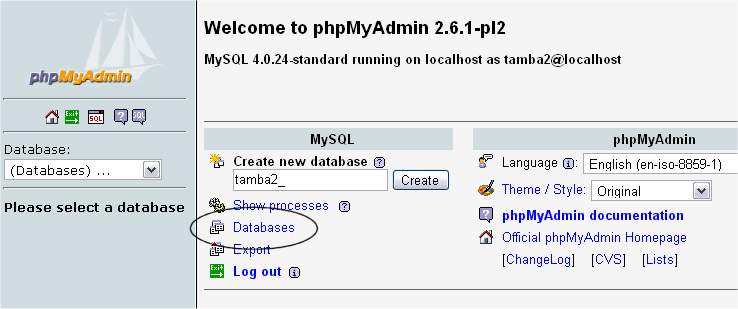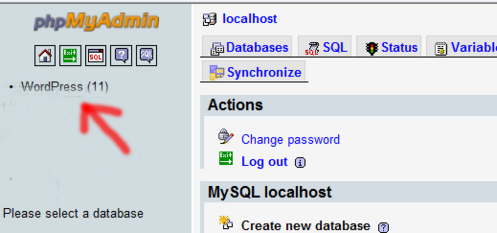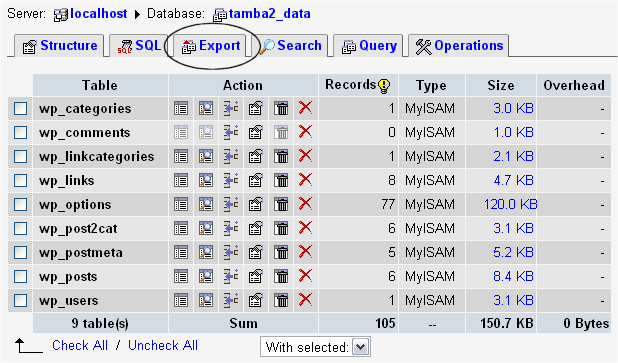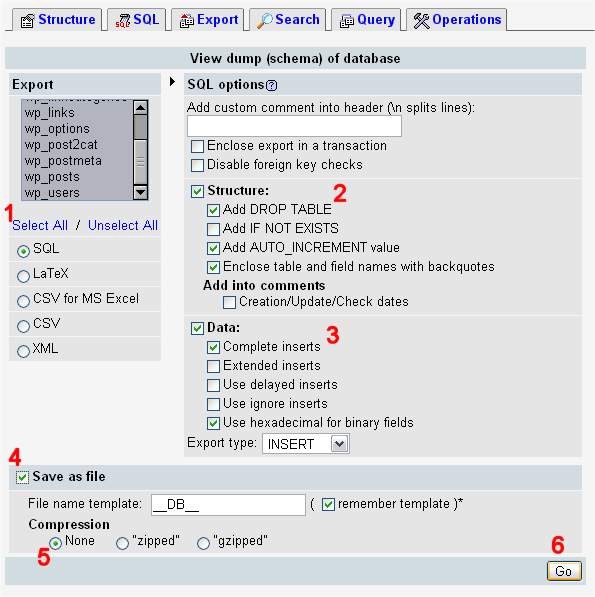fr:Sauvegardes WordPress
Languages: English • Български • Español • Français • Italiano • のバックアップ 日本語 Português • Português do Brasil • Русский • 中文(简体) • (Add your language)
Page d'accueil du Codex en français - Télécharger WordPress en français
Les utilisateurs francophones se retrouvent sur le site WordPress-Francophone, notamment sur son forum d'entraide.
Contents
Note : Vous souhaitez éviter les choses difficiles ? Passez par des Solutions Automatiques comme des Extensions WordPress pour les sauvegardes (en anglais).
Votre base de données WordPress contient chaque article, chaque commentaire et chaque lien que vous avez sur votre blog. Si votre base de données est effacée ou endommagée, vous risquez de perdre tout ce que vous avez écrit. Il y a plusieurs raisons qui font que cela pourrait se produire et ce ne sont pas toujours des choses que vous pouvez contrôler. Mais ce que vous pouvez faire, c'est de sauvegarder vos données. Après tout, C'est important non ?
Les instructions pour sauvegarder votre site WordPress comprennent :
- Les instructions pour la sauvegarde du site et la la sauvegarde de la base de données
- Les Options de sauvegarde automatique de WordPress
En outre, un soutien est disponible en ligne dans le le forum de support francophone de WordPress pour vous aider dans le processus.
Les sauvegardes du site sont essentielles parce que les problèmes sont inévitables et vous devez être en mesure d'intervenir en cas de catastrophe. Passer quelques minutes pour faire une simple et pratique sauvegarde de votre base de données vous permettra de passer plus de temps à être créatif et productif avec votre site web.
Questions sur les Sauvegardes
Faîtes une sauvegarde de votre base de données régulièrement, et systématiquement avant une mise à niveau de WordPress.
- À quelle fréquence doit-on faire des sauvegardes ?
- Cela dépend de combien de fois vous bloguez, combien de fois vous voulez faire cela, et comment vous vous sentiriez si votre base de données crashait et que vous perdiez quelques articles. C'est votre décision.
- Pouvez-vous utiliser cette méthode pour sauvegarder d'autres données ?
- Oui. Et vous devriez. Faire des sauvegardes est une bonne chose.
- Combien de sauvegardes dois-je conserver ?
- Excellente question. La plupart des gens font une sauvegarde et remplace à chaque fois la précédente. Cela économise de l'espace et il y a moins à faire. Mais si ce fichier de sauvegarde est corrompu ou perdu ? On fait quoi ? La règle générale est de garder au moins trois sauvegardes et de les garder en trois endroits différents ou sur différents supports comme des disquettes, des CD, différents disques durs, espaces Web, votre adresse e-mail de compte, etc...
- Mes sauvegardes de bases de données sont énormes ! Que puis-je faire à ce sujet ?
- Peut-être. En règle générale, les extensions anti-spam et de statistiques peuvent ajouter de grandes quantités de données et ce parce qu'elles collectent constamment des informations, la base de données peut gonfler de manière significative. Lorsque vous sauvegardez la base de données, il n'est pas forcément important de conserver ces informations. Ne marquez pas ces tables pour la sauvegarde lors de leur sélection au cours du processus de sauvegarde.
- Est-ce que les sauvegardes peuvent être automatisées ?
- Oui. Il existe plusieurs méthodes disponibles pour automatiser le processus de sauvegarde, mais faire en plus de ces sauvegardes automatiques, une sauvegarde manuelle de temps en temps permet de garantir que le processus fonctionne. Voir Ressources sur les sauvegardes pour plus d'informations.
Documentation sur les Sauvegardes
Les documents suivants sont généraux pour vous aider à sauvegarder et restaurer vos données WordPress.
- Sauvegarder votre base de données (en anglais)
- Restaurer votre base de données à partir d'une sauvegarde (en anglais)
- Sauvegarder votre site WordPress
- Instructions pour la sauvegarde de la base de données
Sauvegarder Votre Site WordPress
La sauvegarde de votre site WordPress se déroule en 2 parties : la base de données et les fichiers. Vous avez besoin de sauvegarder l'ensemble des fichiers du site et votre base de données WordPress. Voici les instructions pour la sauvegarde de votre base de données WordPress pour différents programmes serveurs. Nous allons commencer par la sauvegarde du reste de votre site WordPress.
Votre site WordPress site est composé :
- du cœur de l’installation WordPress
- des extensions WordPress
- des thèmes WordPress
- d'images et de fichiers
- de scripts JavaScript, PHP et d'autres fichiers de code
- des fichiers supplémentaires et des pages Web statiques
Tous ces éléments sont utilisés de différentes manières pour créer votre site web. La base de données contient vos messages et beaucoup de données contenu dans votre site, mais il ne comprend pas les éléments ci-dessus qui fonctionnent ensemble pour créer l'apparence et l'affichage de l'information sur votre site. Il est nécessaire de les sauvegarder.
La plupart des hébergeurs sauvegardent le serveur dans son intégralité, y compris votre site, mais il faut du temps pour obtenir une copie de votre site à partir de leurs sauvegardes, et un rétablissement rapide est essentiel. Vous devez apprendre à sauvegarder les fichiers de votre propre site et de les restaurer.
Voici quelques méthodes pour sauvegarder les fichiers de votre site :
- L'hébergeur fournit un logiciel de sauvegarde
- La plupart des hébergeurs fournissent des logiciels pour sauvegarder votre site. Vérifiez auprès de votre hébergeur pour savoir quels sont les services et les logiciels qu'il offre.
- Créer une synchronisation avec votre site
- 2Bright Sparks's Synchback et WinSCP sont des programmes vous permettant de vous synchroniser avec votre site Web pour en garder une copie miroir du contenu sur votre serveur et le disque dur mis à jour. Il fait gagner du temps et permet de s'assurer que vous avez les derniers fichiers dans les deux endroits.
- Copiez vos fichiers sur votre bureau
- En utilisant FTP Clients (en anglais) or UNIX Shell Skills (en anglais), vous pouvez copier les fichiers dans un dossier sur votre ordinateur. Une fois là, vous pouvez les compresser dans un fichier zip pour économiser de l'espace, vous autorisant à conserver plusieurs versions.
Instructions pour la Sauvegarde de la Base De Données
Sauvegardez votre base de données WordPress régulièrement, et toujours avant une mise à niveau ou avant de la déplacer vers un nouvel emplacement. L'information suivante vous aidera à sauvegarder votre base de données WordPress utilisant divers logiciels serveur populaires. Contactez votre hébergeur pour plus d'informations sur le programme, le panneau de contrôle, et les ressources qu'il fournit.
Accéder à phpMyAdmin
phpMyAdmin (en anglais) est l'un des systèmes les plus populaires de gestion de bases de données disponibles sur la plupart des hébergements de site Web. Vous aurez besoin de savoir où il se trouve et comment accéder à l'interface d'hébergement de votre site ou du panneau de commande. Nous avons fourni des informations sur l'accès à phpMyAdmin ci-dessous.
phpMyAdmin est utilisé par les administrateurs du site pour gérer et interagir avec leurs bases de données MySQL. Au cours du processus d'installation, vous avez probablement accédé à MySQL via phpMyAdmin pour créer votre base de données WordPress et paramétrer le mot de passe. WordPress stocke toutes ses informations dans la base de données MySQL et phpMyAdmin fournit l'interface pour accéder à ces données.
Bien qu'il ne soit pas nécessaire d'être familier avec phpMyAdmin pour sauvegarder votre base de données WordPress, ces instructions devraient vous guider étape par étape à travers le processus de recherche de phpMyAdmin sur votre serveur et vous pourrez ensuite suivre les instructions ci-dessous pour une simple et facile sauvegarde ou pour des instructions plus détaillées, voir Backing Up Your Database (en anglais).
Plesk
Voici comment accéder à phpMyAdmin dans Plesk:
- Connectez-vous à Plesk.
- Dans le coin supérieur droit de l'écran, cliquez sur Bases de données.
- Cliquez sur phpMyAdmin.
cPanel
Sur votre panneau de contrôle principal cPanel, recherchez le logo MySQL et cliquez sur le lien Bases de données MySQL. Sur la page suivante, recherchez le lien phpMyAdmin et cliquez dessus pour accéder à votre phpMyAdmin.
Direct Admin
Depuis la page Votre compte, recherchez Gestion MySQL cliquez dessus pour accéder à phpMyAdmin.
Ensim
Recherchez le logo d'administration MySQL et cliquez sur le lien. Sous Configuration, choisissez outils d'Administration MySQL.
vDeck
À partir du panneau de commande principal, cliquez sur Gestionnaire d'hébergement, puis cliquez sur Bases de données. Dans la fenêtre suivante, cliquez sur Admin. Une autre fenêtre popup vous affichera l'écran de connexion phpMyAdmin.
Ferozo
Connectez-vous à votre Panneau de configuration Ferozo à l'aide de vos informations d'identification. Une fois connecté, allez à la "Base de Datos" ("Base de données") du menu, puis cliquez sur "phpMyAdmin Acceso" ("Accès phpMyAdmin"). Une nouvelle fenêtre s'ouvrira et affichera l'écran de connexion phpMyAdmin.
Sauvegarde simple
Ce qui suit est une version très simple de la façon d'utiliser phpMyAdmin pour sauvegarder votre base de données WordPress. Pour de plus amples informations voir WordPress Backups and Backing Up Your Database. Une fois que vous avez découvert comment accéder à phpMyAdmin, suivez ces instructions simples.
1. Commencez par cliquer sur base de données dans votre panneau de phpMyAdmin. (Il n'est pas nécessaire de le faire, en fonction de votre version de PHPMyAdmin)
2. Vous pouvez avoir plusieurs bases de données. Cliquez sur celle contenant vos données WordPress, la base de données que vous avez créé lorsque vous avez WordPress installé (Dans les anciennes versions cela peut être fait par le biais d'un menu déroulant.).
3. Voici une image des tables par défaut vues dans l'onglet Structure. Vous pouvez avoir plus de tables - ce qui se passerait si vous avez des extensions de statistiques ou anti-spam.
4. Cliquez sur "Exporter". (L'image suivante montre l'onglet Exporter.)
- Sélectionnez toutes les tables, et cochez le bouton radio SQL.
- Cochez la case "Ajouter un énoncé DROP". (Cela peut être utile pour écraser une base de données existante.)
- Cochez la case "IF NOT EXISTS". (Cela évite les erreurs lors de restaurations si les tables sont déjà là.) Vous pouvez éventuellement cocher la case "Complete inserts". (Bien que ce ne sera pas trop grave si vous n'avez pas.) Vous pouvez éventuellement vérifier les insertions étendues si vous le souhaitez. (Cela donne un fichier de sortie plus petit, mais moins lisible.)
- Cochez la case "Diriger la sortie vers un fichier"
- Cochez la case "Aucun" pour la compression. Si votre base de données est très grande utilisez une méthode de compression.
- Cliquez sur OK. Les données sont alors enregistrées sur votre ordinateur.
5. Conservez ces fichiers en toute sécurité, copiés et stockés dans des endroits séparés et sur des supports séparés.
Sauvegardes Automatiques
Il existe différentes extensions permettant de réaliser des sauvegardes automatiques régulières de votre base de données WordPress. Cela permet de gérer votre ensemble de sauvegarde facilement. Vous pouvez trouver des extensions de sauvegarde automatique dans le navigateur des extensions des pages d'administration WordPress ou par l'intermédiaire du répertoire des extensions WordPress.
Ressources pour la Sauvegarde Manuelle
- Sauvegardes FTP - Comment automatiser la sauvegarde vers un serveur FTP (en anglais)
- Sauvegarder votre base de données (en anglais)
- Sauvegarder vos fichiers WordPress (en anglais)
- Restaurer votre base de données à partir d'une sauvegarde (en anglais)
- Utiliser phpMyAdmin avec WordPress
- MySQL Simple par Donncha (en anglais)
- L'importance de sauvegarder votre site WordPress (en anglais)
- Un Script Shell pour une sauvegarde complète de WordPress
Outils de Sauvegarde
Sauvegardes Automatiques
Il existe différentes extensions permettant de faire des sauvegardes automatiques régulières de votre base de données WordPress. Cela permet de gérer votre ensemble de sauvegarde facilement. Vous pouvez trouver des extensions de sauvegarde automatique dans le Navigateur d'extension depuis les écrans d'administration WordPress ou par le dépôt des extensions WordPress.