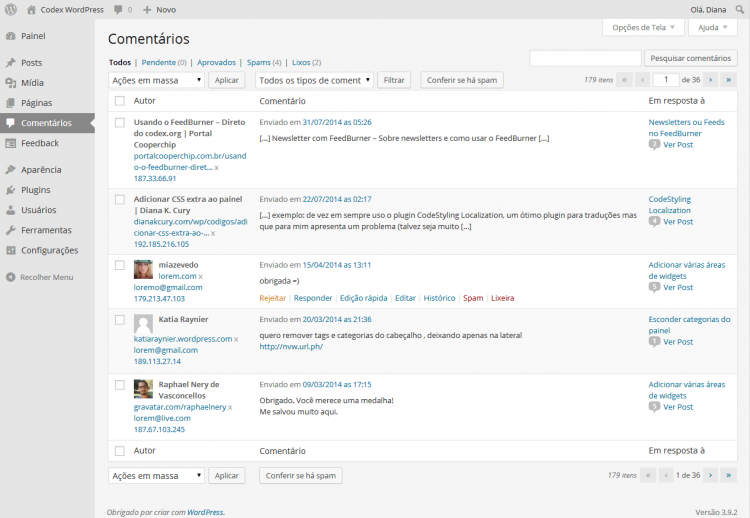pt-br:Painel Comentários
Languages: English • Comments SubPanel 日本語 Português do Brasil • (Add your language)
 |
Ajuda ao Usuário WordPress Referência da Ajuda Contextual - Este artigo é acessado a partir da Ajuda Contextual do WordPress PT-BR.
Procure nosso Fórum Oficial se precisar de mais ajuda sobre este assunto. |
Painel Comentários
No Painel Comentários você pode gerenciar dos comentários deixados no seu site.
Contents
Opções de Tela
As Opções de Tela permitem escolher quais colunas são mostrada ou não na tabela abaixo. Clicando na aba Opções de Tela aparece uma lista de colunas com uma caixa de seleção ao lado de cada uma. Marque a caixa para cada coluna que deseja exibir no quadro, ou desmarque a caixa para não exibir essa coluna. Clique na aba Opções de Tela novamente para fechar este quadro.
Ajuda
Clique na aba Ajuda na parte superior à direita, para uma explicação sobre os recursos disponíveis na tela atual.
Tabela de Comentários
Uma tabela lista todos os seus posts, por linha. Nesta tabela, seus posts recentes ficam no topo.
A Tabela de Posts contém as seguintes colunas:
- [ ] – Caixa de seleção. Quando clicada, (marcada)'seleciona' o comentário em particular.
- Autor - Exibido na forma de um link, este é o autor que escreveu o comentário. Clicar no link Autor organiza a tabela por ordem alfabética do nome do autor.
- Comentário - O texto do comentário enviado. Ao mover o cursor do mouse sobre o texto os seguintes links de ação aparecem: Rejeitar,Responder,Edição rápida,Editar,Spam e Lixeira.
- Em resposta à - o post onde o comentário foi feito. Clicar no link Em resposta à organiza a tabela por ordem alfabética do título de posts que receberam comentários.
Pesquisar comentários
Acima da tabela, à direita, há uma caixa de pesquisa onde você pode digitar uma palavra ou série de palavras e clique no botão "Pesquisar comentários" para pesquisar e exibir todos os comentários com as palavras da sua pesquisa.
Opções de Filtro
No topo da tabela, há links para ajudar a filtrar comentários:
- Todos - mostra todos os comentários, com todos os status, ordenados pelo mais recente no topo da lista. Use os links numéricos para navegar para os posts mais antigos.
- Aprovados - mostra todos os comentários já aprovados.
- Spam - mostra só os comentários que foram marcados como spam
- Lixo - mostra os comentários que foram excluídos.
Ha também uma lista suspensa com as opções Mostrar todos os tipos de comentários, Comentários e Pings. Escolha uma categoria e um período de tempo e então clique em Filtrar.
Ações em Massa e Ações Imediatas
Ações descrevem o processo a ser realizado em itens em particular. Há dois estilos de ações que serão referidos como Ações em Massa e Ações Imediatas. A seguir descrevemos as seguintes ações:
Ações em Massa Essas ações podem ser executadas em um ou mais itens ao mesmo tempo, se esses itens foram previamente selecionados. Ações em Massa estão disponíveis quando apropriado, como opções no menu suspenso Ações em Massa, acima da tabela.
Ações Imediatas Ações imediatas são executadas imediatamente, em um item individual. Ao mover o cursor do mouse sobre um item revela-se itens com tais ações. Depois de um ou mais itens serem selecionados e depois de selecionar uma Ação em Massa, o botão Aplicar executa a tal ação.
Botão Aplicar- Clique no botão Aplicar para executar a ação em massa, especificada no menu suspenso Ações, nos itens selecionados. Lembre-se, antes de executar ações, um ou mais itens devem ser selecionados, como descrito anteriormente.
Edição Rápida
Mova o cursor sobre o texto do comentários, isso mostrará links especiais:
- Rejeitar/Aprovar - Esta ação é compartilhada por um mesmo link. Se o comentário está aprovado, então este link mostra Rejeitar(na cor laranja), mas, se o comentário não está aprovado ainda, este link se tornar Aprovar (na cor verde). Ao clicar em Aprovar ou Rejeitara o link se altera para o estado oposto. Aprovar e Rejeitar estão disponíveis em Ações em massa.
- Responder - Disponível apenas como uma ação imediata. Ao clicar em Responder o item do comentário mostrará uma área de edição para então criarmos uma resposta ao comentário.
- Edição Rápida - Apenas como uma ação imediata, clicar neste link permite editar o comentário diretamente nesta tela.
- Editar - Ao clicar neste link, você será levado para uma tela de edição completa, onde será possível editar dados, status e data do comentário.
- Spam - Este link em cor vermelha, marca o comentário como spam e o move para junto de outros comentários assim marcados.
- Lixeira - Este link em cor vermelha, move o comentário para a lixeira, de onde poderá excluído de vez ou recuperado de volta à lista.
Edição de comentários
Ao clicar no link Editar de um comentário, você será levado a uma tela de edição completa:
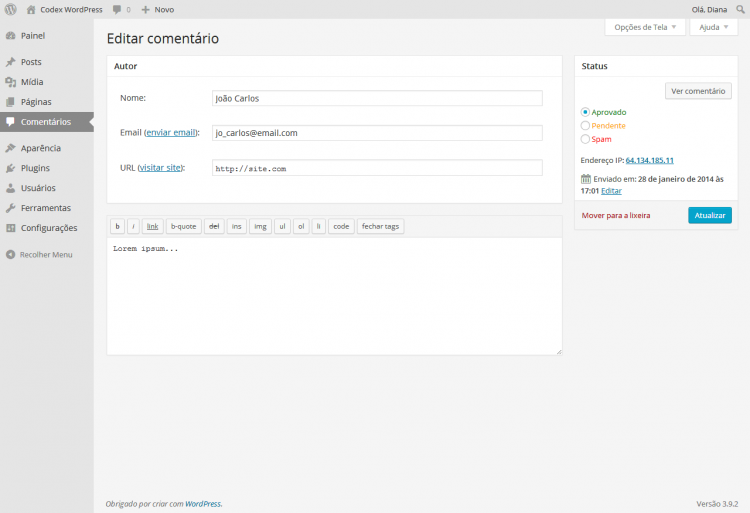
- Autor
- Nome - O nome informado pelo autor do comentário.
- Email - O endereço de email informado pelo autor do comentário.
- URL - A URL informado pelo autor do comentário.
- Comentário
- Área de edição - A caixa de edição que contém o texto do conteúdo onde alterações podem ser feitas no referido texto.
- Status
- Aprovado - Botão de opção para marcar este comentário como aprovado.
- Pendente - Botão de opção para marcar este comentário como pendente (não aprovado).
- Spam - Botão de opção para marcar este comentário como spam.
- Aprovado - Botão de opção para marcar este comentário como aprovado.
- Enviado em - Clique no botão de edição para editar a data e a hora que este comentário foi enviado.
- Ações
- Ver - como o comentário será exibido no blog.
- Mover para o Lixo - Clique neste link para enviar este comentário para o lixo, onde mais tarde pode ser restaurado ou excluído permanentemente.
- Atualizar comentário - Permite que você salve as alterações para o comentário e volte para o painel de comentários.
Voltar para Painéis de Administração