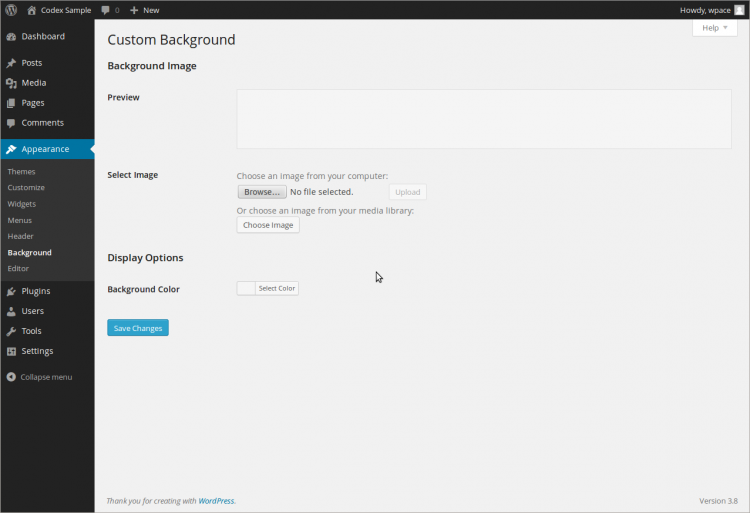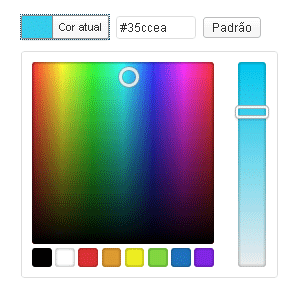pt-br:Painel Fundo
Languages: English • Background SubPanel 日本語 Português do Brasil • (Add your language)
 |
Ajuda ao Usuário WordPress Referência da Ajuda Contextual - Este artigo é acessado a partir da Ajuda Contextual do WordPress PT-BR.
Procure nosso Fórum Oficial se precisar de mais ajuda sobre este assunto. |
Aparência → Fundo
Você pode personalizar a aparência de seu site sem tocar em qualquer código do tema, usando um fundo personalizado. O seu fundo pode ser uma imagem ou uma cor.
Para usar uma imagem de fundo, faça o upload dela, em seguida escolha as opções de exibição. Você pode exibir a imagem uma única vez, ou repeti-la lado a lado para preencher a tela, além de ser possível ter sua imagem fixa no local, para que o o conteúdo do seu site se mova em cima dele, ou configurar para ela rolar com o seu site.
Também se pode escolher a cor de fundo. Se você souber o código hexadecimal da cor que você quer, digite no campo Cor. Se não, clique no link Selecione uma cor e o seletor de cores permitirá que você escolha o tom exato que você quer.
Saiba mais sobre esta tela a seguir:
Imagem de fundo
- Visualizar
- Nesta caixa, a imagem que enviou ou a cor escolhida é visualizada.
- Fazer upload de imagem
- Escolha uma imagem no seu computador. Clique no botão Procurar para encontrar a imagem no seu computador, uma vez que a imagem é selecionada, clique no botão Fazer Upload para enviar a imagem.
Opções de exibição
- Posição
- Marque para posicionar a imagem a Esquerda, ao Centro ou Direita.
- Repetir
- Marque Sem repetição, Repetir, Repetir na horizontal ou Repetir na vertical para definir como quer mostrar a imagem.
- Anexar
- Marque para fixar ou não a imagem. Este efeito de fixar, faz com que ao mover a barra de rolagem verticalmente, a imagem permaneça fixa.
- Cor
- Informe um número hexadecimal (Ex.: d33131) que representa a cor, para ser mostrada como fundo de seu site.Você também pode clicar no botão Selecionar cor e em seguida, um seletor de cores será mostrado, clique em uma das cores predefinidas como preto, branco, vermelho, amarelo, verde etc e depois poderá ajustar para obter mais cores, arrastando o slider na escala de cores a direita. Na área Visualizar a cor é apresentado.
- Botão Remover Imagem de Fundo
- Clique para remover a imagem.
- Botão Salvar Mudanças
- Clique no botão Salvar Alterações para garantir que as alterações feitas nas configurações do seu fundo são salvas em seu banco de dados. Uma vez que você clica no botão, uma caixa de texto de confirmação irá aparecer no topo da página dizendo que as configurações foram salvas.
Voltar para Painéis de Administração