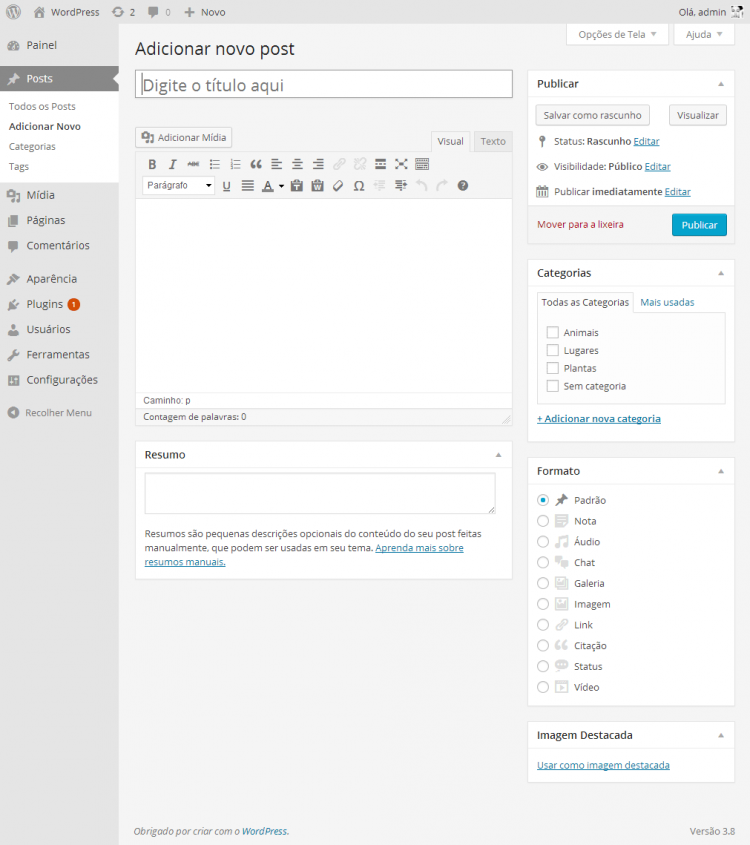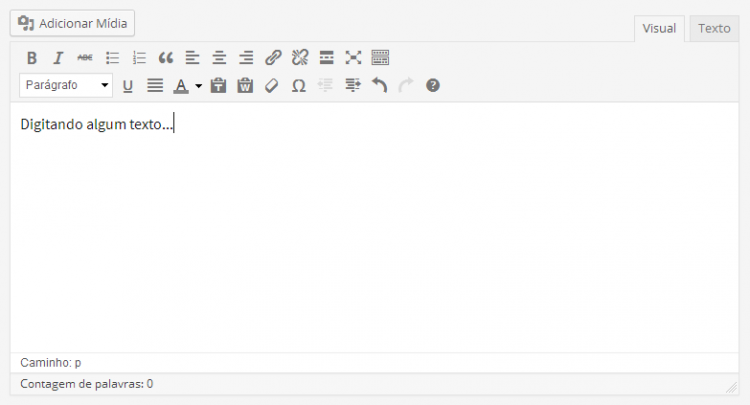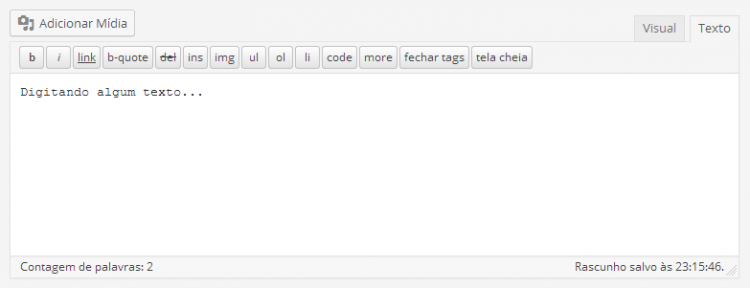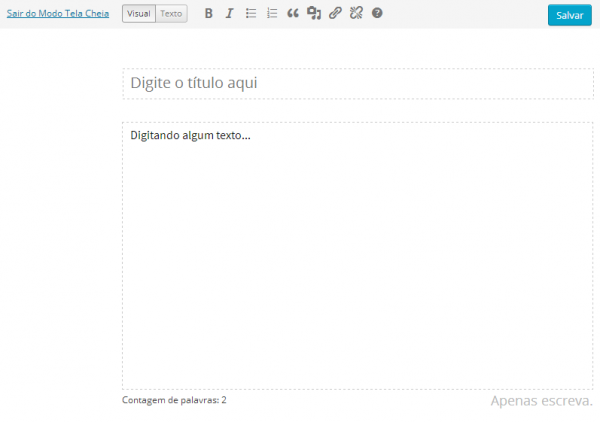pt-br:Painel Posts-Adicionar Novo
 |
Ajuda ao Usuário WordPress Referência da Ajuda Contextual - Este artigo é acessado a partir da Ajuda Contextual do WordPress PT-BR.
Procure nosso Fórum Oficial se precisar de mais ajuda sobre este assunto. |
Posts → Adicionar Novo
As postagens são os textos apresentados em ordem cronológica inversa na página inicial do seu blog. Em contraste com as páginas, os artigos geralmente tem campos de comentários e são incluídos no RSS do seu blog.
Contents
Área de Edição
- Título
- O título da seu postagem. Você pode usar quaisquer palavras ou frases. Evite usar o mesmo título duas vezes porque pode causar problemas. Você pode usar vírgulas, apóstrofos, aspas, hífens/traços e outros símbolos. O WordPress cria uma versão simplificada do título para usar como link, e você pode até usar uma frase ou palavra personalizada.
- Área de Edição
- A caixa em branco onde você digita o seu texto,cria links para imagens e todas as informações que deseja exibir no seu site. Você pode usar o Editor Visual ou o Editor em HTML. Consulte a seção abaixo:
Editores do WordPress
Ao criar conteúdo em seu WordPress, você tem a opção de usar o Editor Visual ou o Editor Texto.
Editor Visual
O Editor Visual permite criar e editar o texto de seu conteúdo diretamente, como um editor de texto comum. Mova o cursor do mouse sobre os botões na barra de ferramentas do editor para ver uma dica sobre a ferramenta.
Se seu editor s´mostra um alinha de botões, clique no último botão para revelar uma segunda linha com opções de formatação extra.
Editor Texto
- b -Tag HTML para negrito.
- i - Tag HTML para itálico.
- b-quote - Tag HTML para texto citado.
- del - <del></del> Tag HTML para texto excluído. Alguns navegadores mostram como
riscado. (Mostra data GMT (UTC)) - link - <a href="http://exemplo.com"></a> Tag HTML para link.
- ins - <ins></ins> Tag HTML para texto inserido. Navegadores mostram como sublinhado. (Mostra data GMT (UTC))
- img - Insere o endereço de uma imagem.
- ul - <ul></ul> Tag HTML para lista comum.
- ol - <ol></ol> Tag HTML para lista numerada.
- li - <li></li> Tag HTML para cada item de uma lista.
- code - <code></code> Tag HTML para texto de código. Geralmente usa fonte
monoespaçada, como Courier. - more - <!--more--> Tag WordPress para quebrar uma postagem mostrando um "teaser" na página inicial, por exemplo.
- Procurar - Abre uma caixa JavaScript para que procure por uma palavra no serviço de dicionário on-line do answers.com. Você pode usar para verificar a grafia de palavras individualmente.
- Fechar Tags - Fecha qualquer tag HTML que estiver aberta - mas lembre-se que é uma forma automatizada de impedir defeitos no código! Você deve verificar seu código.
- Uso Recomendando
Para evitar erros no código de sua postagem, adote o seguinte workflow:
- Selecione o texto clicando e arrastando sobre ele, ou clique no início do texto e enquanto pressiona Shift, pressione uma tecla de direção para atingir o fim do texto ou palavra.
- Clique no botão correspondente ao estilo que quer usar como itálico, negrito, etc.
Você também pode usar teclas de atalho enquanto edita texto, como Alt-b para negrito.
Modo Tela Cheia
Ou Modo de escrita livre de distrações é um recurso que destaca a área de edição escondendo todos os outros itens da tela. Neste modo também se pode escrever no Modo Visual ou no Modo Texto.
Caixa Publicar
Contém botões que controlam o estado da sua postagem ou página. Os principais estados são Publicado, Revisão Pendente e Rascunho. O status Publicado significa que a postagem foi publicada em seu blog para que todos possam ver. Revisão Pendente significa que o projeto está à espera de revisão por um editor antes da publicação. Rascunho significa uma postagem/página não publicada, em forma de rascunho. Se você selecionar um determinado estado de publicação e clicar no botão Atualizar ou Publicar, tal status é aplicado a postagem ou página. Por exemplo, para guardar a postagem ou página no status Pendente, selecione Revisão Pendente na caixa de Status e clique em Atualizar. Para agendar um postagem para publicação em hora ou data futura, clique em "Editar" na área de publicação ao lado das palavras "Publicar imediatamente ". Você também pode alterar a data de publicação de postagens já publicadas. Você também deve clicar no botão "Publicar" quando tiver concluído a alteração de data.
- Botão Visualizar
- Allows you to view the post before officially publishing it.
- Visibility
- This determines how your post appears to the world. Public posts will be visible by all website visitors once published. Password Protected posts are published to all, but visitors must know the password to view the post content. Private posts are visible only to you (and to other editors or admins within your site)
- Link Permanente
- After you save your post, the Permalink below the title shows the potential URL for the post, as long as you have permalinks enabled. (To enable permalinks, go to Settings > Permalinks.) The URL is generated from your title. In previous versions of WordPress, this was referred to as the "page-slug." The commas, quotes, apostrophes, and other non-HTML favorable characters are changed and a dash is put between each word. If your title is "My Site - Here's Lookin' at You, Kid", it will be cleaned up to be "my-site-heres-lookin-at-you-kid" as the title. You can manually change this, maybe shortening it to "my-site-lookin-at-you-kid".
- Password Protect This Post
- To password protect a post, click Edit next to Visibility in the Publish area to the top right, then click Password Protected, click Ok, and enter a password. Then click OK. Note - Editor and Admin users can see password protected or private posts in the edit view without knowing the password.
- Salvar
- Allows you to save your post as a draft / pending review rather than immediately publishing it. To return to your drafts later, visit Posts - Edit in the menu bar, then select your post from the list.
- Publicar
- Publishes your post on the site. You can edit the time when the post is published by clicking the Edit link above the Publish button and specifying the time you want the post to be published. By default, at the time the post is first auto-saved, that will be the date and time of the post within the database.
Caixa Tags
- Tags
- Refers to micro-categories for your blog, similar to including index entries for a page. Posts with similar tags are linked together when a user clicks one of the tags. Tags have to be enabled with the right code in your theme for them to appear in your post. Add new tags to the post by typing the tag into the box and clicking "Add".
Imagem Destacada
Permite escolher uma imagem para usar como miniatura.
Caixa Slug
Usada para informar uma frase ou palavra que nomeia a postagem no link. Slug é uma forma de renomear o link da postagem.
Caixa Categorias
- Categorias
- The general topic the post can be classified in. Generally, bloggers have 7-10 categories for their content. Readers can browse specific categories to see all posts in the category. To add a new category, click the +Add New Category link in this section. You can manage your categories by going to Posts > Categories.
Caixa Resumo
- Resumo
- A summary or brief teaser of your posts featured on the front page of your site as well as on the category, archives, and search non-single post pages. Note that the Excerpt does not usually appear by default. It only appears in your post if you have changed the index.php template file to display the Excerpt instead of the full Content of a post. If so, WordPress will automatically use the first 55 words of your post as the Excerpt or up until the use of the More Quicktag mark. If you use an Explicit Excerpt, this will be used no matter what. For more information, see Excerpt.
Caixa Enviar Trackbacks
Enviar Trackbacks é uma forma de notificar sistemas de blog que você criou link para eles. Se você linkar outros blogs WordPress, eles será notificado automaticamente usando pingbacks. Nenhuma outra ação é necessária. Para aqueles blogs que não reconhecem pingbacks, você pode enviar um trackback para o blog digitando o endereço do site (s) nesta caixa, separando cada um por um espaço.
Caixa Campos Personalizados
Campos Personalizados oferecem uma maneira de acrescentar informações ao seu site. Em conjunto com código extra em seus arquivos de modelo ou plugins, Campos Personalizados podem modificar a maneira como um post é exibido. Estes são usados principalmente por plugins, mas você pode editar manualmente a informação nesta seção.
Caixa Discussão
Opções que permitirão a interatividade e notificação de seus posts. Esta seção apresenta duas caixas de seleção: Permitir comentários neste post e Permitir trackbacks e pingbacks neste post. Se Permitir comentários neste post estiver desmarcada, ninguém pode postar comentários a este post em particular. Se Permitir trackbacks e pingbacks neste post estiver desmarcada, ninguém pode postar pingbacks ou trackbacks para este post em particular.
Caixa Autor
Lista todos os autores do blog você pode selecionar e definir como autor do post. Esta seção aparece apenas se você tiver vários usuários com direitos de autoria em seu blog.